
- Digital Yacht
Username or email address *
Password *
Lost your password? Remember me

- Product Manuals

4GConnect Quick Start V1 01 Eng Pdf 1.16 MB 6843 downloads
Ais100usb quick start guide v1 04 eng pdf 458.07 kb 4347 downloads, ais server quick start guide v1 01 eng pdf 815.40 kb 3800 downloads, ais200+pro quick start guide v1 00 eng pdf 291.06 kb 3119 downloads, ais lifeguard quick start guide v1 00 eng pdf 229.85 kb 2207 downloads, ais200n2net quick start guide v1 0 eng pdf 420.30 kb 1911 downloads, ais400 quick start guide v1 00 eng pdf 511.55 kb 2145 downloads, aisnet quick start v2 03 eng pdf 752.91 kb 2686 downloads, ais100 quick start guide v1 00 eng pdf 253.88 kb 6631 downloads, aisnode quick start v1 00 eng pdf 527.99 kb 2998 downloads, aisnet quick start guide v1 00 eng pdf 621.60 kb 1732 downloads, ais100pro quick start guide v1 01 eng pdf 350.55 kb 4428 downloads.
- Automatic Identification System (AIS)
- PC on Board
- Portable Navigation
- AIS Receivers
- AIS Transponders
- VHF Splitters & Antennas
- AIS Beacons
- AIS Accessories
- Multisensor
- NMEA to WiFi Servers
- NMEA Interfaces
- NMEA 2000 Cables
- SeaTalk Interfaces
- USB Interfaces
- 4G/5G Internet Access
- Hi Power Long Range Wifi
- Accessories
- PC Accessories
- TV Antennas
- PC Software
- Android Apps
- Antenna Mounts
- Connectors + Adaptors
- Instruments
- PC Navigation
- Internet Access
- Get Support
- Tech Support Notes
- Product Firmware
- Software and utilities
- USB Drivers
- WLN10 & WLN30
- Products with NMEA2000 interface
- How to configure apps & software?
- Product Registration
- General News & Events
- Product Information
- Applications
- Product Pictures
- Product Guide
- Login / Register
We value your privacy
Privacy overview.
- DIGITAL YACHT Manuals
- Network Router
DIGITAL YACHT 4GConnect Manuals

DIGITAL YACHT 4GConnect Installation And Instruction Manual (11 pages)
Advertisement
Related Products
Digital yacht categories, upload manual.

AIS SYSTEMS
Internet on board, nmea interfaces, pc on board, portable navigation.
- AIS Transponders
- AIS Receivers
- VHF Splitters & Antennas
- AIS Accessories
- Antenna Mounts
- Multisensor
- NMEA to WiFi
- NMEA Interfaces
- NMEA 2000 Cables
- SeaTalk Interfaces
- USB Converters
- 4G/5G Internet Access
- Hi Power Long Range Wifi
- Cables & Accessories
- PC Accessories
- TV Antennas
- PC Software
- MAC Software
- iPhone & iPad apps
- Android Apps

AIS SOLUTIONS

INSTRUMENTS SOLUTIONS

INTERNET SOLUTIONS

NAVIGATION PC SOLUTIONS
- Technical FAQs
- How to configure AIS
- How to configure our 4G products
- How to create an NMEA 2000 network
- How to configure apps & software
- Spare Parts
- WLN10 & WLN30
- Products with NMEA 2000 interface
- Get Support
- Product Registration
- Product Return Form
Username or email address *
Password *
Product Manuals
Co alert user manual v1_01 595.07 kb 76.
CO Alert Latest User Manual
AIB1000 User Manual V1_00 902.52 KB 165
AIB1000 User Manual V1_00
N2K Protect User Manual V1_04 657.22 KB 138
N2K Protect Latest User Manual
4G Littoral Link Manual V1_00 353Ko 263
4G Littoral Link Latest User Manual
5G Xtream User Manual V1_00 2.17MB 476
5G Xtream Latest User Manual
GV30 Specification Sheet 257 Ko 379
Nomad 2 user manual v1_11 1.79 mb 631.
Nomad 2 Portable AIS Transponder Latest User Manual
DigAton Operation & Installation Manual 7.22 MB 293
DigAton AIS Aids to Navigation Transceiver Latest User Manual (English)
GPS160 USB Quick Start Guide V2_00 (sold from 1st October 2023) 651.78 KB 610
V2.00 manual is applicable to all GPS160 USB “QuadNav” units sold from 1st October 2023.
GPS160 Quick Start Guide V2_00 (sold from 1st October 2023) 1.17 MB 777
V2.00 manual is applicable to all GPS160 “QuadNav” units sold from 1st October 2023.
veKonvert Gateway 568KB 518
This product is designed to allow Victron devices to send data to an NMEA2000 network.
BM100 Battery Monitor System 487KB 1009
This product is designed to monitor the voltage and current of the boat’s battery bank and communicate this data on an NMEA 2000 network.
iSeaSense User Manual V1_00 Eng 1 MB 878
Wln10 smart quick start guide v2_00_eng 746.38 kb 4488.
WLN10 Smart Wireless NMEA Server User Manual with New Web Interface (English)
PilotLink2 User Manual V1 00 Eng Pdf 501.12 KB 1702
PilotLink2 Latest User Manual (English)
NS5 Network Switch User Manual V1 00 Eng Pdf 4.01 MB 1769
NS5 Network Switch Latest User Manual (English)
CLA2000 Installation And User Guide V1 00 Eng Pdf 4.01 MB 1617
CLA2000 Latest Installation and User Manual (English)
Aqua Compact Pro V3 01 Eng Pdf 649.99 KB 1636
Aqua Compact Pro 10th Gen Latest User Manual (English)
AISnet with Splitter Quick Start V1 01 Eng Pdf 752.91 KB 2251
AISNet with Integrated Splitter Latest User Manual (English)
USB-C to NMEA Adaptor Cable V1_00 737 KB 512
USB-C to NMEA Adaptor Cable V1_00 (English version)
EngineLink User Manual V1.00 English 1.06 MB 1435
Our latest User Manual for our EngineLink NMEA 2000 Engine Monitor (English)
4GXtream Long Range WiFi Quick Start V1_00 (English) 303KB 1954
Latest user manual for our 4GXtream Long Range WiFi
NavAlert User Manual V1.00 (English) 572.58 KB 1430
Latest user manual for our NAVAlert wireless NMEA 2000 Alerts System
GPS160 Furuno User Guide V1.00 1.43 MB 877
User Guide for our special GPS160 "Furuno Compatible" product V1.00 (English)
PC navigation system with GPS, Wind, AIS transponder 2.3 MB 957
PC navigation system with GPS, Wind, AIS transponder quick start guide (English)
PC navigation system with GPS and NMEA0183 2.2 MB 889
PC navigation system with GPS and NMEA0183 quick start guide (English)
PC navigation system for NMEA2000 2.3 MB 1570
PC navigation system for NMEA2000 quick start guide (English)
AIS transponder with ZeroLoss VHF antenna splitter 2.4 MB 1451
AIS transponder with ZeroLoss VHF antenna splitter quick start guide (English)
iSeaSense pack 2.4 MB 853
iSeaSense pack quick start guide
AIS transponder with VHF radio, VHF splitter and WiFi 2.3 MB 1475
Ais transponder with nmea2000 to wifi server 2.5 mb 1684, advanced iseasense pack 3.8 mb 1123, 4gxtream nmea 0183 product handbook v1.04 (english) 1.41 mb 2074.
4GXtream Latest User Manual V1.04 for the NMEA 0183 model (English)
4GConnect Quick Start V2.00 Eng Pdf 1.10 MB 3856
Latest 4G Connect User Manual (English) for all 4GConnects and 4GConnect Pros with firmware V07.01.02 or higher (new web interface)
iAISTX Product Manual V2.02 1.01 MB 3111
Product Manual for latest iAISTX (produced from Q3/2021) with combined AP+STA mode.
AIT5000 Product Manual V3.00 1.29 MB 3439
Product Manual for latest AIT5000 (produced from Q3/2021) with combined AP+STA mode.
4GXtream NMEA 2000 Product Handbook V1.04 (English) 1.19 MB 3830
4GXtream Latest User Manual V1.04 for the NMEA 2000 model (English)
LANLink NMEA 2000 Quick Start Guide V1.00 811.40 KB 3328
Latest Quick Start Guide for our LANLink NMEA 2000 to Ethernet Gateway
LANLink Quick Start Guide V1.00 792.86 KB 1999
Latest Quick Start Guide for our LANLink NMEA 0183 to Ethernet Gateway
NavDoctor User Manual V1.01 (English) 572.58 KB 2223
Latest user manual for our NAVDoctor wireless NMEA 2000 Diagnostic Tool
AIT5000 Quick Start Manual V2.00 1.02 MB 3021
Quick Start Manual for latest AIT5000 (produced from Q1/2020) with web interface.
iAISTX Quick Start Guide V1.00 711.81 KB 4203
Latest Quick Start Guide for our iAISTX wireless transponder.
NavLink2 Quick Start Guide V3.10 537.41 KB 5069
Latest Quick Start Guide for our NavLink2 Wireless NMEA 2000 Gateway
WL60+iKConnect Combo Quick Start Guide V1.01 1.51 MB 1168
Latest Quick Start Guide for our WL60 + iKConnect Combo Wireless Internet System
GPS160 USB Quick Start Guide V1.01 630.38 KB 3519
Latest Quick Start Guide for GPS160 USB Version
GPS160 Quick Start Guide V1.01 1.15 MB 5100
Latest Quick Start Guide for GPS160 NMEA 0183 (ISO) Version
iKonvert ISO Quick Start Guide V2_05 603.59 KB 4888
iKonvert ISO Gateway Latest Quick Start Manual (English)
AIT2500 Quick Start V1_02_Eng.pdf 605.43 KB 3680
AIT2500 Latest Quick Start Manual (English)
WLN30 Smart Quick Start Guide V1_01_Eng 464.48 KB 3079
WLN30 Smart Wireless NMEA Server User Manual (English)
WLN10 Smart Quick Start Guide V1_00_Eng 746.38 KB 2143
WLN10 Smart Wireless NMEA Server User Manual (English)
NMEA to USB Adaptor Cable V1_11_Eng 647.64 KB 3760
NMEA to USB Adaptor Latest Quick Start Manual (English)
iKonvert USB Quick Start Guide V2_07 539.13 KB 3650
iKonvert USB Gateway Latest Quick Start Manual (English)
AIT5000 Quick Start V1 00 Eng Pdf 1.17 MB 2210
AIT5000 (Original) Quick Start Manual (English)
WND100 Quick Start Guide V2 01 Pdf 425.22 KB 2096
WND100 User Manual (English)
INavConnect Quick Start Guide V3 02 Eng Pdf 600.72 KB 1292
iNavConnect User Manual (English)
IKommunicate User Manual V1 01 Eng Final Pdf 1.86 MB 3058
iKommunicate User Manual (English)
UAIS Quick Start Guide V1 00 Pdf 333.30 KB 3214
uAIS User Manual (English)
INavHub Quick Start Guide V2 02 Eng Pdf 815.67 KB 2366
iNavHub User Manual (English)
IKConnect Quick Start Guide V1 01 Eng Pdf 1.55 MB 3257
iKConnect User Manual (English)
IAIS Software Guide V1 01 Eng Pdf 944.68 KB 2291
iAIS App Guide (English)
WLN10 Quick Start Guide V1 11 Eng Pdf 773.06 KB 2789
WLN10 User Manual (English)
WindSense Quick Start Guide V1 00 Pdf 1.22 MB 3925
WindSense User Manual (English)
WL60 Quick Start V2 02 Eng Pdf 1.35 MB 1472
WL60 User Manual (English)
IAIS Quick Start Guide V1 03 Eng Pdf 762.70 KB 2259
iAIS User Manual (English)
WLN20 Quick Start Guide V1 01 Eng Pdf 730.96 KB 2953
WLN20 User Manual (English)
WL70 Quick Start V2 01 Eng Pdf 1.36 MB 7917
WL70 User Manual (English)
WL510 Quick Start V4 04 Eng Pdf 870.79 KB 2299
WL510 User Manual (English)
WL500 Quick Start V1 00 Eng Pdf 629.72 KB 1488
WL500 User Manual (English)
WL50 Quick Start V1 00 Eng Pdf 708.57 KB 1596
WL50 User Manual (English)
WL510 Getting Connected Guide V5 00 Pdf 450.77 KB 2293
WL510 Getting Connected Guide (English)
WL50 MK2 Quick Start V1 10 Eng Pdf 1.35 MB 1552
WL50 MK2 User Manual (English)
Sonar Server Quick Start Guide V2 00 Eng Pdf 500.41 KB 1405
Sonar Server Quick Start Guide (English)
SPL1500 Quick Start V1 00 Eng Pdf 811.96 KB 2432
SPL1500 Latest User Manual (English)
WL450 Quick Start UBNT V4 03 Eng Pdf 1.43 MB 1451
WL450 User Manual (English)
WL410 Quick Start V1 0 Eng Pdf 1.32 MB 1309
WL410 User Manual (English)
WL400 Quick Start V1 2 Eng Pdf 1.23 MB 1279
WL400 User Manual (English)
T112 Quick Start Guide V1 00 Pdf 370.27 KB 1199
T112 Monitor Quick Start Guide (English)
ST NMEA USB Quick Start Guide V1 03 Pdf 806.51 KB 1760
ST-NMEA USB Latest User Manual (English)
SmarterTrack LITE Quick Start V1 00 Pdf 1.01 MB 1610
SmarterTrack LITE Quick Start Guide (English)

SPL2000 User Manual V1 00 Eng Pdf 647.43 KB 5233
SPL2000 Latest User Manual (English)
SmarterTrack Quick Start V1 00 Pdf 1.17 MB 2683
SmarterTrack Quick Start Guide (English)
SC500 Appendix AIS V1 00 Pdf 294.56 KB 1828
SC500 Appendix AIS Guide (English)
ST NMEA ISO Quick Start Guide V1 02 Pdf 1.12 MB 12487
ST-NMEA ISO Latest User Manual (English)
SPL250 User Manual V1 00 Eng Pdf 239.99 KB 4734
SPL250 Latest User Manual (English)
SC500 Quick Start Guide V1 20 Eng Pdf 1.16 MB 2198
SC500 Quick Start Guide (English)
SC500 User Manual V1 20 Eng Pdf 1.57 MB 3290
SC500 Latest User Manual (English)
S1000 SmartSART User Manual V1 Pdf 1.04 MB 1772
S1000 Latest User Manual (English)
NavLink Quick Start Guide V1 02 Eng Pdf 543.16 KB 3346
NavLink Latest User Manual (English)
Nomad Quick Start Eng V1.10 Pdf 731.13 KB 2652
Nomad Latest User Manual (English)
PilotLink Quick Start Guide V1 01 Eng Pdf 501.12 KB 3150
PilotLink Latest User Manual (English)
NTN10 Quick Start V1 00 Eng Pdf 585.38 KB 2317
NTN10 Latest User Manual (English)
NMEA2000 Starter Kit Guide V1 01 Eng Pdf 828.89 KB 5274
NMEA2000 Starter Kit Latest Installation Guide (English)
MUX100 Quick Start Guide V1 00 Eng Pdf 428.81 KB 3342
MUX100 Latest User Manual (English)
CLB2000 Quick Start V1 01 Eng Pdf 506.57 KB 1907
CLB2000 Latest Quick Start Manual (English)
GPS150 USB Quick Start Guide V1 02 Pdf 779.17 KB 1782
GPS150USB Latest UserManual (English)
GPS150 Quick Start Guide V1 03 Pdf 899.83 KB 3257
GPS150 Latest User Manual (English)
HSC100 Quick Start Guide V1 02 Pdf 262.84 KB 4189
HSC100 Latest User Manual (English)
GPS105 Quick Start Guide V1 01 Pdf 233.21 KB 1644
GPS105 Latest Quick Start Manual (English)
Aqua Compact Pro+ V2 00 Eng Pdf 653.21 KB 1816
Aqua Compact Pro 7th Gen Latest User Manual (English)
AQUANAV PC Quick Start Guide V1 03 Eng Pdf 492.72 KB 1406
Aqua Nav PC Latest User Manual (English)
CLB1000 User Manual V1 00 Eng Pdf 943.83 KB 3921
CLB1000 Latest User Manual (English)
DTV100 Installation Handbook V1 01 Pdf 700.54 KB 3366
DTV100 Latest Installation Manual (English)
CLA1000 Installation And User Guide V1 00 Eng Pdf 4.01 MB 2042
CLA1000 Latest Installation and User Manual (English)
CLB1000 Quick Start V1 00 Eng Pdf 269.03 KB 1455
CLB1000 Latest Quick Start Manual (English)
BOATraNET Quick Start Guide V2 00 Eng Pdf 1.01 MB 2039
BoatraNet Latest User Manual (English)
Aqua Compact Pro+ V1 00 Eng Pdf 583.24 KB 2131
Aqua Compact Pro+ 5th Gen Latest User Manual (English)
Aqua Compact Pro V2 00 Eng Pdf 649.99 KB 1637
Arx100 quick start guide v1 pdf 359.21 kb 1915.
ARX100 Latest User Manual (English)
Aqua Compact Pro V1 00 Eng Pdf 546.16 KB 1521
Aqua Compact Pro 5th Gen Latest User Manual (English)
AQUANAV 2 PC Quick Start Guide V2 10 Eng Pdf 715.46 KB 1517
Aqua Nav 2 PC Latest User Manual (English)
AQUA ADAPT PC V1 00 Eng Pdf 479.24 KB 1645
Aqua Adapt PC Latest User Manual (English)
AQUA PRO PC Appendix A V1 00 Eng Pdf 70.57 KB 1327
Aqua Pro PC Appendix A (English)
AQUA PRO PC Quick Start Guide V1 00 Eng Pdf 223.69 KB 2850
Aqua Pro PC Latest User Manual (English)
AQUA PRO 2 PC Quick Start Guide V2 10 Eng Pdf 333.13 KB 1739
Aqua Pro 2 Latest User Manual (English)
AQUA 2 PC Quick Start Guide V2 00 Eng Pdf 541.69 KB 3579
Aqua 2 PC Latest User Manual (English)
AQUA MEDIA PC Quick Start Guide V1 02 Eng Pdf 348.37 KB 1658
Aqua Media PC Latest User Manual (English)
AQUA PC Quick Start Guide V1 02 Eng Pdf 473.90 KB 2372
Aqua PC Latest User Manual (English)
AQUA MEDIA 2 PC Quick Start Guide V2 00 Eng Pdf 417.96 KB 1585
Aqua Media 2 PC Latest User Manual (English)
ANT200 Quick Start Guide V1 02 Pdf 299.45 KB 2625
ANT200 Latest User Manual (English)
AIT250 Quick Start V1 00 Eng Pdf 285.73 KB 1685
AIT250 Latest Quick Start Manual (English)
AQUA 50 PC Quick Start Guide V1 00 Eng Pdf 788.63 KB 1525
Aqua 50 PC Latest User Manual (English)
AIT250 User Manual V1 02 Eng Pdf 889.41 KB 3611
AIT250 Latest User Manual (English)
AIT3000 Quick Start V1 02 Eng Pdf 1.13 MB 4232
AIT3000 Latest Quick Start Manual (English)
AIT2000 Quick Start V2 01 Eng Pdf 815.38 KB 5348
AIT2000 Latest Quick Start Manual (English)
AIT1000 User Manual V1 06 Eng Pdf 1.10 MB 4785
AIT1000 Latest User Manual (English)
AIT1500+2000+3000 User Manual V1 03 Eng Pdf 2.22 MB 3851
AIT1500/2000/3000 Latest User Manual (English)
AIT1500 Quick Start V1 01 Eng Pdf 811.51 KB 2561
AIT1500 Latest Quick Start Manual (English)
AIT1000 Quick Start V1 02 Eng Pdf 357.33 KB 2256
AIT1000 Latest Quick Start Manual (English)
AIT1500N2K Quick Start V1 01 Eng Pdf 662.79 KB 3618
AIT1500N2K Latest Quick Start Manual (English)
AIS100PRO Quick Start Guide V1 01 Eng Pdf 350.55 KB 4428
AIS100Pro Latest User Manual (English)
AISnet Quick Start Guide V1 00 Eng Pdf 621.60 KB 1732
AISNet Pre Sept 2015 User Manual (English)
AISnode Quick Start V1 00 Eng Pdf 527.99 KB 2998
AISNode Latest User Manual (English)
AIS100 Quick Start Guide V1 00 Eng Pdf 253.88 KB 6631
AIS100 Latest User Manual (English)
AIS400 Quick Start Guide V1 00 Eng Pdf 511.55 KB 2145
AIS400 Latest User Manual (English)
AISnet Quick Start V2 03 Eng Pdf 752.91 KB 2686
AISNet Latest User Manual (English)
AIS200N2Net Quick Start Guide V1 0 Eng Pdf 420.30 KB 1911
AIS200N2Net Latest User Manual (English)
AIS LifeGuard Quick Start Guide V1 00 Eng Pdf 229.85 KB 2207
AIS LifeGuard Latest User Manual (English)
AIS200+PRO Quick Start Guide V1 00 Eng Pdf 291.06 KB 3119
AIS200Pro Latest User Manual (English)

“4GXtream is our latest, premium LTE internet access product. It offers fast connectivity at up to 300 MBs and has a built in dual band wifi router, dual SIM slots, built in GPS as well as an NMEA 2000 interface.”
- Manuals & Downloads
- Additional information
- What inside box
- Product Video
Description
Switching sim cards automatically or manually.
The 4G /5G Xtream has two SIM card slots which can be manually switched between, or you can use the automatic SIM switch feature to automatically switch between them. When the automatic SIM switching feature is enabled, the 4G/5G Xtream will monitor the current SIM network and if a certain condition occurs, it will switch to using the other SIM network as detailed below.
The SIM Switch section provides you with the possibility to configure SIM switching rules, i.e., set up circumstances under which the device will perform a switch from using one SIM card to another. Refer to the figure and table below for information.
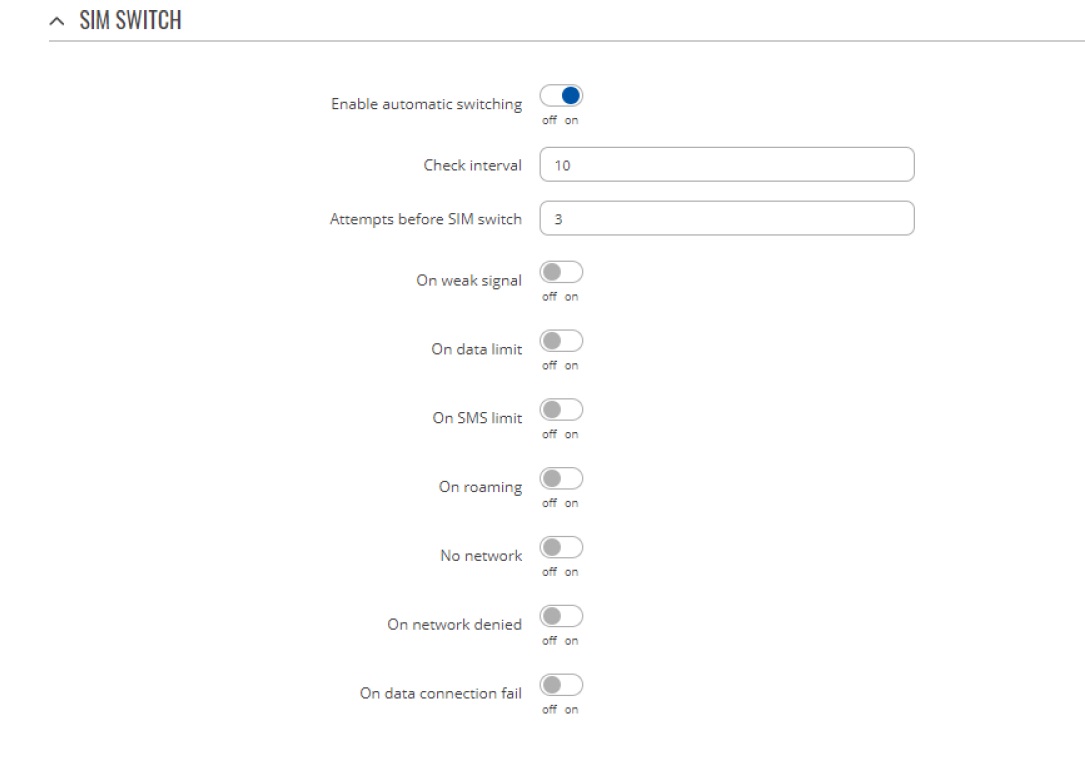
When configuring SIM switching from the Secondary card, an additional field called “Switch back to primary SIM card after timeout” becomes available:

Setting up an anchor alarm with 4G Xtream / 5G Xtream
Slow internet speed through WiFi on my 4G Router
If you have a very low internet speed (less than 5m/sec) then several factors can interfere with your internet speed.
When a device is connected to one of our wireless 4G routers, the router has to “route” the data, which takes time. The typical 2.4GHz speed of 50Mbps is shared across all devices on the wireless network: more devices, less speed
It is not uncommon for other 2.4GHz wireless networks to be present on a modern boat; MFD, Charger/Inverter, AIS, etc. Each network, will potentially cause interference and slower speeds
To get a better speed, the best solution is to connect your laptop via Ethernet. With the 4G Connect Pro, you can get internet up to 60m/s via Ethernet but via WiFi, a good connection would be 25-35Mbps.
- The first step is to check all your installation. Make sure there is no interference with your device’s 4G antennae (a nearby radar, for example). Antenna height is not as critical as VHF and better to mount lower and not increase antenna cable length. If installation demands longer cables we can supply 10m or 20m LMR400 cable assemblies. Don’t extend the standard 7m LMR200 cables.
- Then, you should run a speed test on a wired device. Connect a device to the LAN socket of the 4GConnect via a network cable – this gives maximum speed and then do a speed test.
- Another action is is to do a Wi-Fi Survey to see if you are getting interference and congestion. An external Wi-Fi network might interfer with your 4G router network and affect your internet speed. You can do a Wi-Fi survey test with the following article.
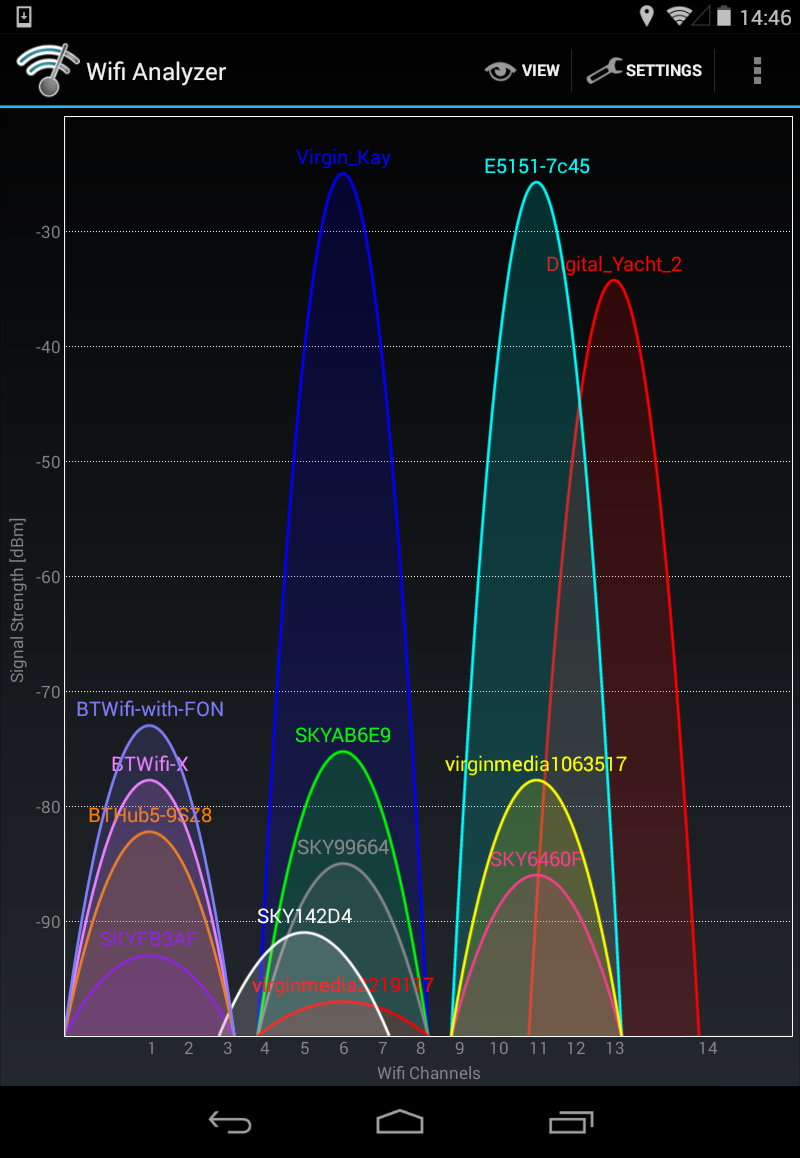
Image of Wi-Fi / GPS / BT antenna layout
The Bluetooth connector that is not currently used for any marine applications is a Reverse Polarity SMA connector and should be identical to the two Wi-Fi antenna connectors.
The GPS antenna is a standard SMA connector and the supplied GPS antenna should plug straight in with no additional adaptors required.
Below is an image showing the 4GXtream connectors, that you can use to check against your unit.

How to use a Starlink Dish with the 4GXtream as the main router?
You will need a StarLink Ethernet Adaptor, like the one below:
https://www.starlinkhardware.com/starlink-ethernet-adapter-setup-and-review/
Then using a normal network cable, you need to plug the Ethernet Adaptor in to the WAN socket of your 4GXtream and set the Wired WAN as the highest priority WAN connection. You can use the Failover feature of the 4GXtream to make it switch to Mobile (4G) when Starlink is not connected to the internet.
Finally and most importantly, you need to Enable Bypass Mode in the Starlink.
- Open up the Starlink app
- Tap Settings
- Swipe down and tap Bypass Mode
- Slide the toggle to the right
- When prompted, confirm you want to continue by tapping OK
Even though the Starlink router is now in bypass mode, you can still access most of the dish settings from either the app, or the Starlink web interface. You’ll need to be on a device that is connected to your 4GXtream. If you aren’t familiar with the web interface, it can be accessed from a web browser by visiting:
http://dishy.starlink.com
http://192.168.100.1
Why isn’t my new 4GXtream connecting to the internet?
When you scan for wireless networks on whatever mobile device you are using, can you see the 4GXtream wireless network?
If you can, please connect to it using the default wireless password = 4GXtream
Once you are wirelessly connected to the 4GXtream, then please open your web browser in a Private/Incognito window (important so that it does a fresh load of the 4GXtream web interface) and then try to go to http://192.168.1.1 or http://4gxtream
Whichever, address you use, it is very important that you include the http:// as this tells your browser that you want to go to a specific address and not do a Google search on 192.168.1.1 or 4gxtream
This must work as it is a core feature of the 4GXtream and will have been tested during production.
Assuming that you can now bring up the 4GXtream web interface, we need to check the main STATUS>OVERVIEW page.
Most of the time 4GXtream will connect to the SIM operators APN settings automatically, but some networks we still have to manually enter the APN settings. To find your SIM’s correct settings, please check out this website: https://www.apnsettings.org/ The 4GXtream runs on Linux, which uses Android underpinnings, so make sure that the APN settings are for Android use.
Please also note that the PDP type should always be set to IPv4 only and when Googling the APN settings, ignore the older MMS and WAP settings, it needs to be the LTE/4G settings.
4G Xtream and potential DHCP clashes with my MFD?
In general, unless indicated differently by the MFD manufacturer (Navico/Garmin/Raymarine/Furuno), it is best to leave the manufacturer’s wired Ethernet network, just for connecting the manufacturer’s equipment together and if you want to provide the system with an internet connection, to do this by connecting the master MFD wirelessly to our 4GXtream.
This will result in having two wired Ethernet networks on the boat, one for the navigation equipment and the other for internet access and normal IT type networking, but it will result in the most reliable operation of the two networks.
Most MFD manufacturers do not want customers to open up their Ethernet network to either a conventional LAN or WAN environment that they have no control over. Unknown network devices, levels of network data and protocols, that the manufacturer has never tested against, could potentially have serious, negative effects on the operation of their equipment.
The MFD’s wireless interface will be on a separate subnet and “locked down” so that it just does what they need it to do and no more. When you tell the wireless interface to join another wireless network in STATION (STA) mode, rather than its default ACCESS POINT (AP) mode, it will get an IP Address for the wireless interface from the 4GXtream and be able to go online for updates, weather data, etc.
Starlink and 4GXtream
You will basically be plugging the Star Link in to the WAN socket of the 4GXtream and then using the web interface to switch between the wired WAN interface (Star Link) and the 4G Mobile interface.
There is a “Failover” mode in the 4GXtream where you can tell it to use the Wired WAN by default and then switch to mobile if there is no internet connection on the wired WAN interface (Star Link).
This article online tells you how to bypass the Star Link router and will be applicable for our 4GXtream…
https://www.starlinkhardware.com/how-to-bypass-the-starlink-router
Port Forwarding to remote view CCTV system
Although the approach you are taking with DDNS and Port Forwarding would work well on a conventional land based network, that is connected to the internet via a Cable/ADSL router, there are several reasons why they may not work on a mobile network:
- NAT (Network Address Translation): Mobile networks, especially those using IPv4, typically employ NAT to conserve IP addresses. NAT allows multiple devices to share a single public IP address. When you connect a device to a mobile network, it is assigned a private IP address that is not directly accessible from the internet. This makes it challenging for DDNS and port forwarding to function properly, as the mobile network’s NAT may not forward incoming connections to your device.
- Carrier-Level Restrictions: Mobile network providers often impose restrictions on certain network activities for security or network management purposes. These restrictions can include blocking or limiting incoming connections to devices on their network. As a result, even if you set up DDNS and port forwarding correctly on your mobile device, the carrier may still prevent external access to it.
- Firewall and Security Policies: Mobile networks commonly implement firewalls and security policies to protect devices on their networks from potential threats. These security measures may include blocking certain ports or protocols by default, which can interfere with port forwarding. Additionally, some carriers may employ strict security policies that prevent the modification of network settings necessary for DDNS or port forwarding to work properly.
- Dynamic IP Addresses: Mobile networks typically assign dynamic IP addresses to devices. This means that the public IP address assigned to your device can change periodically or when you reconnect to the network. DDNS relies on associating a domain name with your IP address, so if your IP address changes frequently, the DDNS service may not be able to keep up and point to the correct IP address for remote access.
It’s worth noting that some mobile network providers may offer specific plans or services that allow for more open network access or even static IP addresses, which can facilitate DDNS and port forwarding. However, these options may come with additional costs and may not be available on all networks or in all regions.
Overall, the combination of NAT, carrier restrictions, firewall policies, and dynamic IP addresses on mobile networks can make it challenging for DDNS and port forwarding to function reliably. If you require remote access to devices on a mobile network, you may need to explore alternative solutions such as VPN (Virtual Private Network) or cloud-based services that facilitate remote access without relying on DDNS or port forwarding.
Our 4G products (4GConnect and 4GXtream) provide good internet connectivity over 4G mobile networks and we know that they are used by some of our customers to remotely access their marine systems.
To remotely access the systems on a boat, the normal method is for the equipment on the boat to initiate a secure connection to a cloud server and then you use an App on your mobile device to also access the cloud server. The cloud server then routes you through to your boat’s data, which you can view in almost realtime. This method relies on the equipment manufacturer creating the cloud system and app to make this happen. The best example of this type of system is the Victron VRM system.
The second method is to use a VPN service to create a more generic cloud connection, not specific to one manufacturer, which basically connects your mobile device to the boat’s Ethernet network. Once the VPN connection is established, you can remotely do anything that you would normally do when on the boat.
Setting up a VPN on our 4G Products is possible, but requires networking knowledge and is not something that Digital Yacht is able to provide support on. You would need to find a suitably experienced IT networking engineer.
If you want to explore the VPN solution, I would recommend ZeroTier which can be installed on our 4GXtream and is a free and relatively easy to setup VPN service, that I played with a few years back. OpenVPN is also supported on our 4GXtream.
Manual APN Settings for latest EE SIM cards
Since the end of 2022, we have started receiving support requests from new EE customers that cannot get their Digital Yacht 4G Products to work with their EE SIM.
It would appear that recent EE SIMs have a Virgin Mobile profile included, which is seen as the default APN settings when our products are set to Auto APN mode (default). If your SIM is being correctly read, you are getting a good mobile signal strength, the STATE is shown as “Registered (home); EE; 4G (LTE)” but the DATA CONNECTION is shown as Disconnected, then please try the following settings.
Open a browser, go to http://192.168.1.1 and login to the web interface. Now change to ADVANCED mode by clicking on the word BASIC in the top right corner of the web interface. On the menu select NETWORK>INTERFACES and you will see the page below….
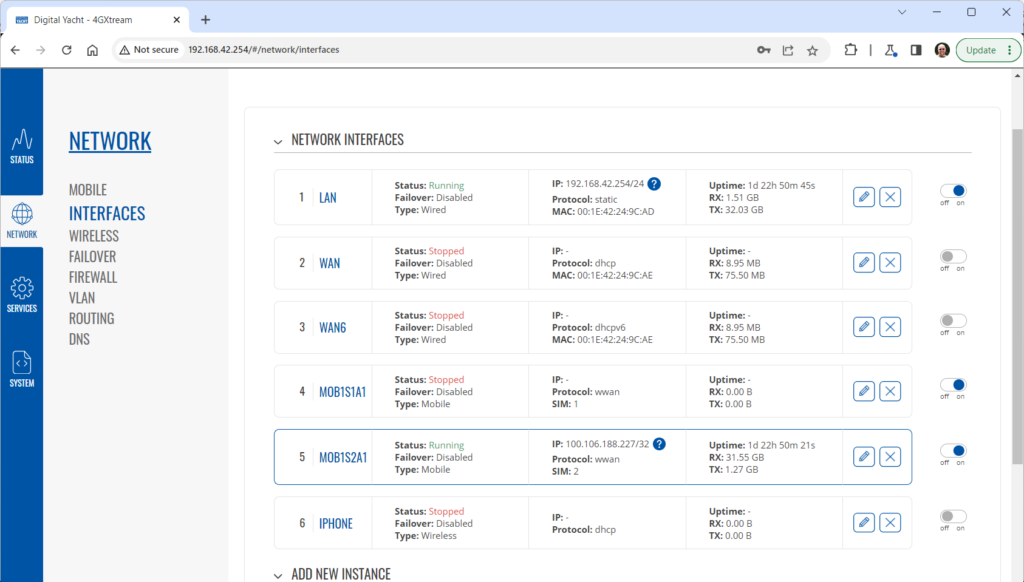
Click on the “Pencil” Edit icon for the SIM slot the EE SIM is inserted in – MOB1S2A1 in the example above.
Now you need to set Auto APN to OFF and enter the following details in the boxes that appear. Also make sure that PDP Type is set to IPv4 Only and not IPv4/IPv6 which is the default…
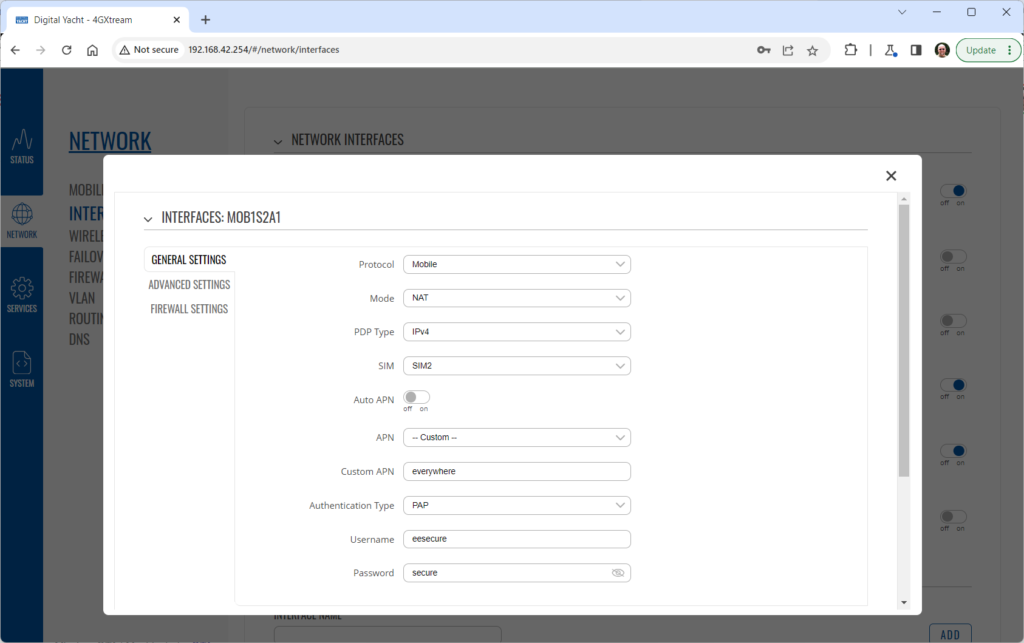
Once all of the settings are correctly entered, scroll to the bottom of the page and click the “SAVE & APPLY” button. Give the unit 20-30 seconds to apply the settings and reboot the modem and then you should see the DATA CONNECTION change to Connected and you will be online.
Connecting other Marine Electronic Equipment to our 4G Products
Many products from leading marine electronics manufacturers now feature a wired and/or wireless network interface. In some larger systems such as those from Navico/Garmin/Raymarine/Furuno, the MFDs, radar scanners, cameras and sonar systems will all be networked together via Ethernet cables. When one of our 4G Products is used as the central wireless router for internet connectivity, some customers have been confused as to whether they can join all of the devices together on one common network.
In general, unless indicated differently by the MFD manufacturer, it is best to leave the manufacturer’s wired Ethernet network, just for connecting the manufacturer’s equipment together and if you want to provide the system with an internet connection, to do this by connecting the master MFD wirelessly to our 4GXtream.
Most MFD manufacturers do not want customers to open up their Ethernet network to either a conventional LAN or WAN environment that they have no control over. Unknown network devices, levels of network data and protocols, can create interoperability issues that the manufacturer has never tested for, potentially having a serious, negative effect on the operation of their equipment.
The MFD’s wireless interface will be on a separate subnet and “locked down” so that it just does what they need it to do and no more. When you tell the wireless interface to join another wireless network in STATION (STA) mode, rather than its default ACCESS POINT (AP) mode, it will get an IP Address for the wireless interface from the 4GXtream and be able to go online for updates, weather data, etc.
4GXtream Power Consumption
The following power consumption figures are applicable to our 4GXtream. Power consumption does vary significantly, depending upon the amount of mobile data being transferred and how much wired/wireless network activity is taking place.
Below are the average consumption figures for 12v and 24v systems…
Minimum – Powered up but no mobile or network data transfer = 3.75W
Normal – Powered up with a couple of network devices doing light internet access = 4W
Maximum – Powered up with multiple network devices doing heavy internet access = 10W
Connecting 4GXtream to a wireless hotspot
https://youtu.be/cUESVgaJQAs
Further Diagnostic Tests for our 4G Products
In some situations, our 4G Products can appear to be connected to the internet, but due to other external conditions such as AV Software, ISP issues or local network settings, you cannot access websites from your browser. If this happens, there are some additional tests and checks that can be carried out.
Go to SYSTEM>ADMINITSTRATION>TROUBLESHOOT and do the following tests….
Enter an IP address of 1.1.1.1 and click the PERFORM button. This sends a series of data packets directly to a public website (Cloudflare) which then sends them back to your 4G Product over the Mobile network. The results are shown in the box below and if all of the packets are received, then the connection is good and it might be a DNS issue – continue to the Trace Route Test.
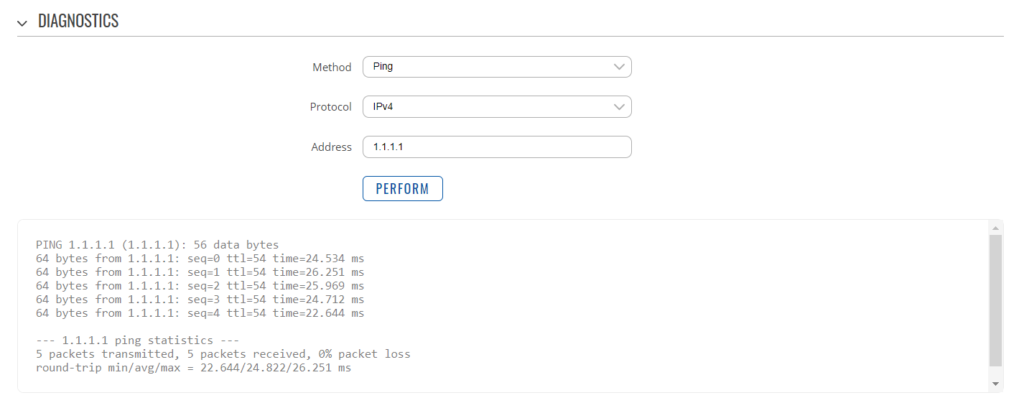
Traceroute Test
Change the method to Traceroute and the address to www.google.com and click the PERFORM button again, you should see the following info in the box that traces, the route through the internet to the Google web server. If the test fails and the Google site is not reached, then you may have a DNS setting issue on your wireless device. Try setting it to use a fixed DNS server address of 8.8.8.8 which is the Google public DNS server.
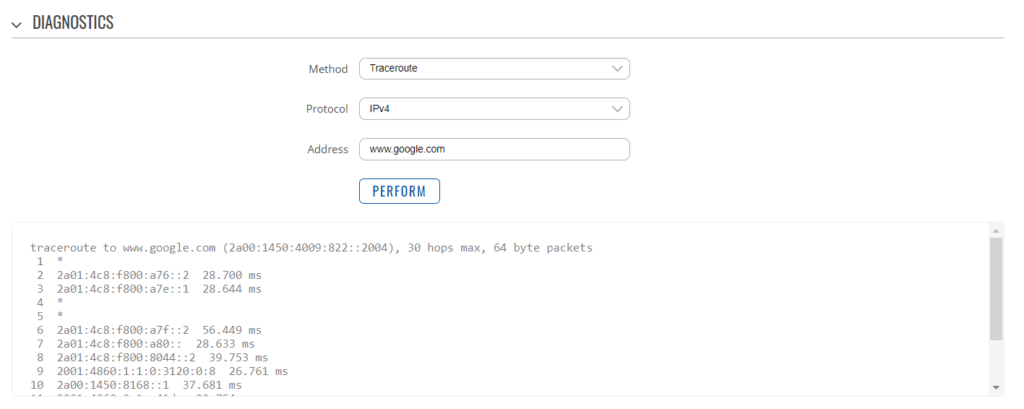
Check SMS Messages
Sometimes, it can be an issue with your mobile network operator account that is stopping the internet access. Please check if you have received any notification SMS messages from the Mobile Operator that might explain why we are connected but not getting a good internet connection? To do this, go to SERVICES>MOBILE UTILITIES>MESSAGES and you should see any SMS messages that the Mobilke operator have sent you…
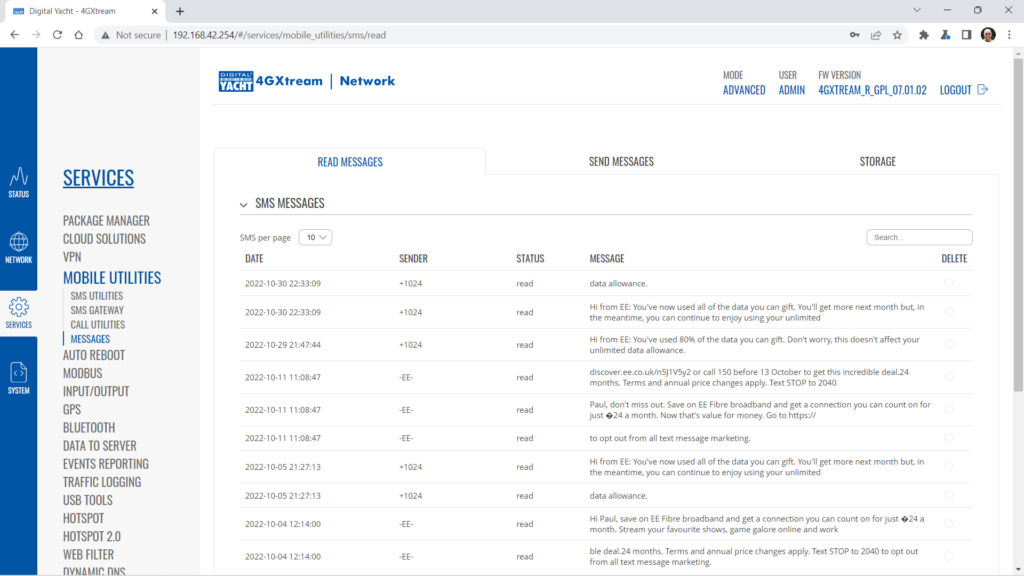
Finally, some anti-virus, VPN or network security software has been known to block mobile internet connections, particularly common on business computers. Try temporarily turning off any anti-virus, VPN or network security software and see if that fixes the problem. If it does, make sure that your new 4G Product is in the list of “Safe Networks” in your anti-virus/security software.
Generating Diagnostic Information on our 4G Products
Our 4G Products are used globally on lots of different networks and occasionally, due to incorrect APN settings or SIM card issues, a unit will not correctly register on the mobile network and no internet connections will be available.
In this situation, please start by checking the SIM card, as per this article that we published on our blog…
https://digitalyacht.net/2022/08/12/getting-correct-sim-cards-4g-products/
If that does not resolve the situation, then in order to assist you our support team will need the following screen shots and information…
- A screen shot of the STATUS>OVERVIEW page – first page that you see when you log in to the web interface.
- A screen shot of the STATUS>NETWORK page which lists all of the mobile network info.
- The unit’s troubleshooting file, go to SYSTEM>ADMINISTRATION and then go to the Troubleshoot tab. Scroll down the page and click the Troubleshoot File DOWNLOAD button. Send us the GZIP file that it downloads to your device.
How to transmit the 4GXtream’s GPS data on an NMEA 2000 Network
One of the lesser known facts about our 4GXtream, is that it has a built-in GPS receiver and is supplied with a passive GPS antenna. This is primarily for position logging or for enabling a geo-fence alarm function. However, this GPS data can also be transmitted out on the NMEA 2000 network.
Assuming that the 4GXtream GPS antenna is connected, it is getting a good position fix and the NMEA 2000 cable is connected to a fully powered up and operational NMEA 2000 network, the notes below will configure the 4GXtream to become an NMEA 2000 GPS position source.
From a device that is wirelessly connected to the 4GXtream, open a browser and bring up the web interface at http://192.168.1.1 , and then login to the 4GXtream web interface. If the 4GXtream is in BASIC mode, click on the word BASIC and you will be asked if you want to go in to ADVANCED mode, confirm that you do. Now go to SERVICES>GPS>GENERAL and make sure the GPS is enabled…
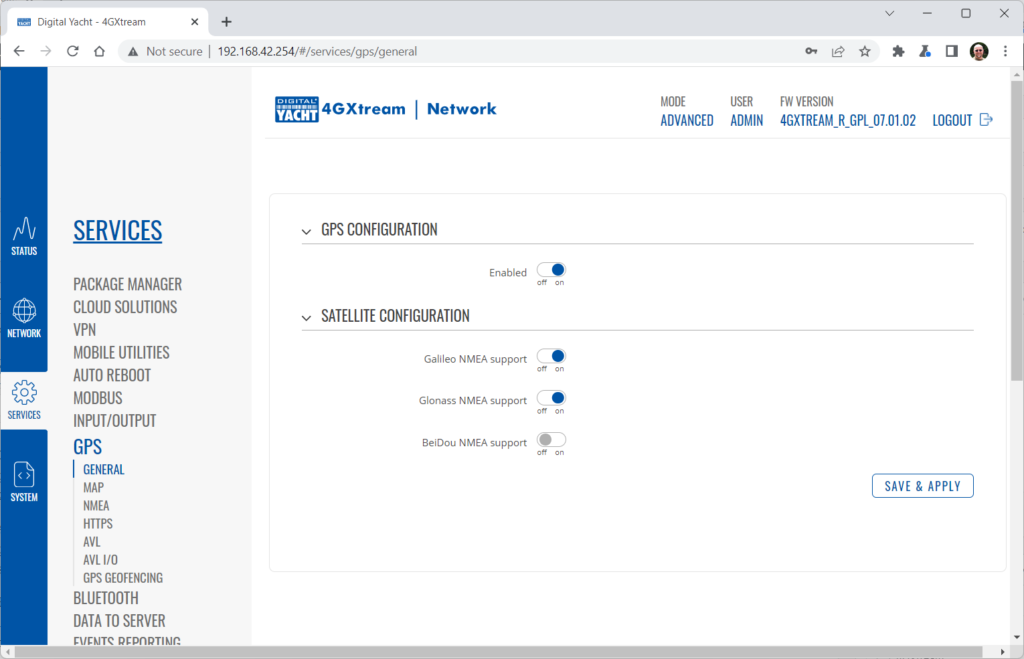
Now go to the SERVICES>GPS>MAP and make sure that your current position is being shown correctly on the map…
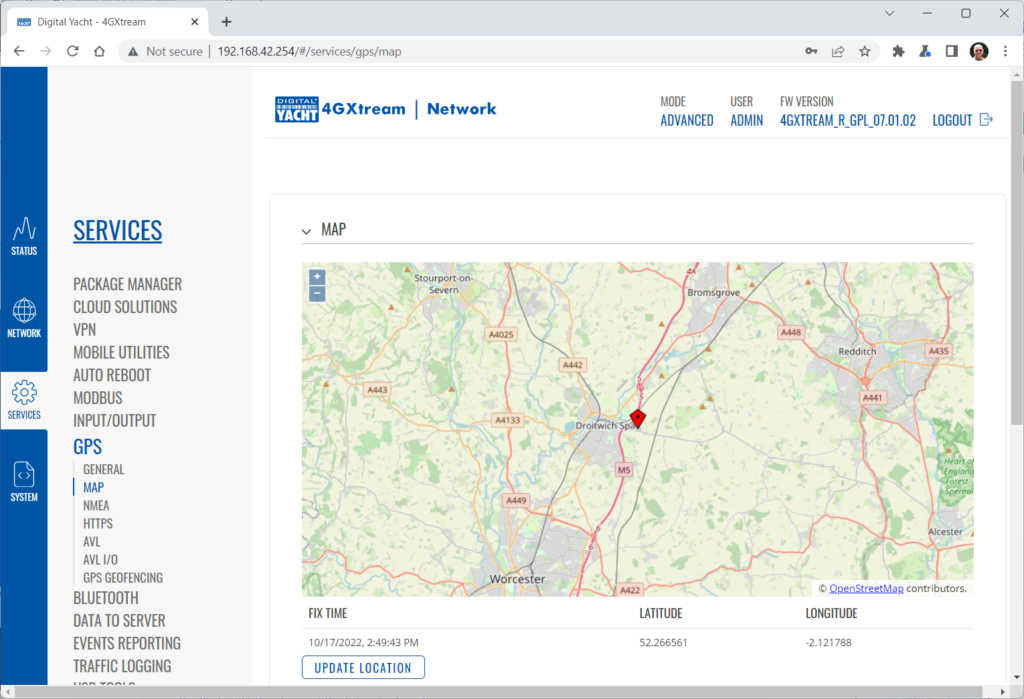
Now we need to send the GPS data to the USB port which is connected to the 4GXtream’s NMEA 2000 gateway. This is done by creating an internal “loopback” TCP connection and then sending the output to the USB port as a Serial data stream.
First go to SERVICES>GPS>NMEA and configure the NMEA Forwarding settings as shown…
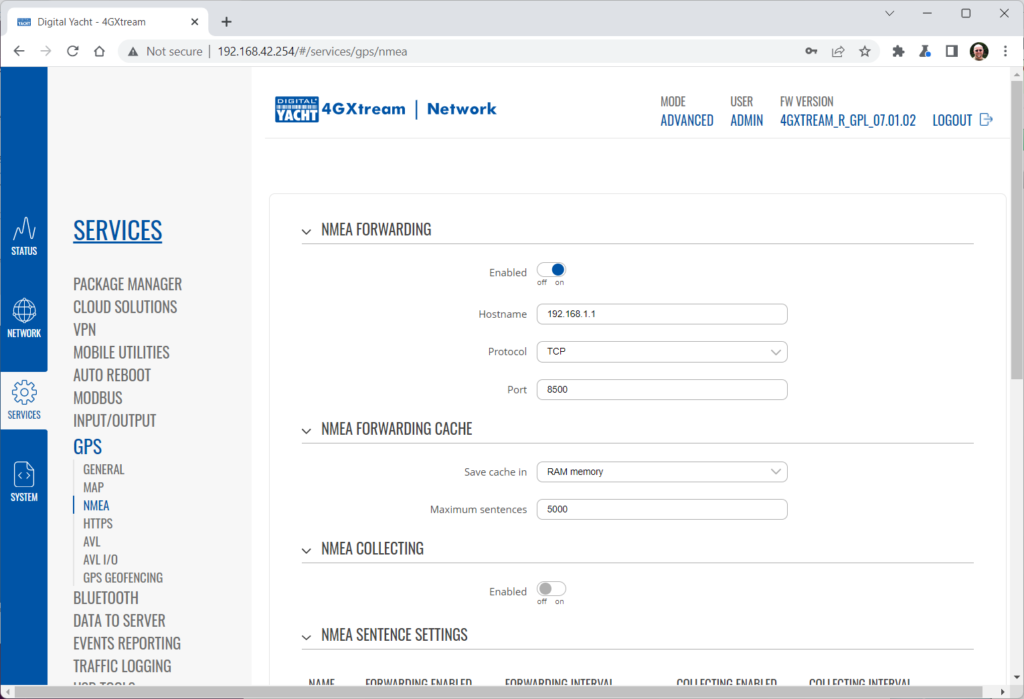
Scroll further down and in the NMEA Sentences Settings, turn on the GPGGA and GPRMC sentences with an interval of 1sec…
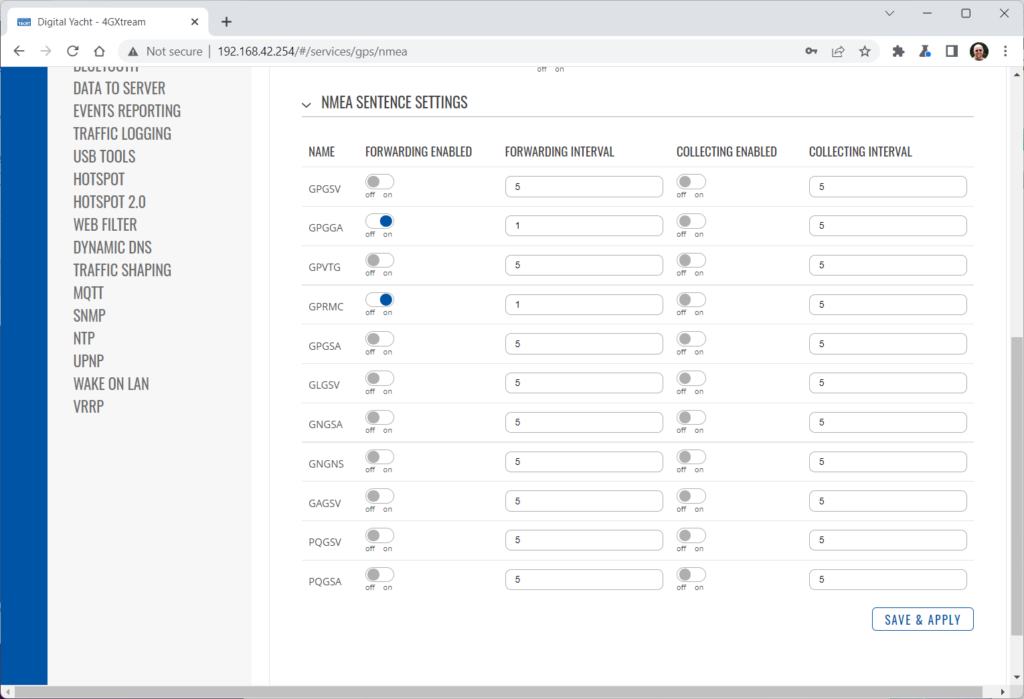
Click SAVE & APPLY and then move on to the SERVICES>USB TOOLS>USB TO SERIAL settings and set them as follows, noting that the ID has already been automatically set and will be different to the value below (DO NOT CHANGE IT)…
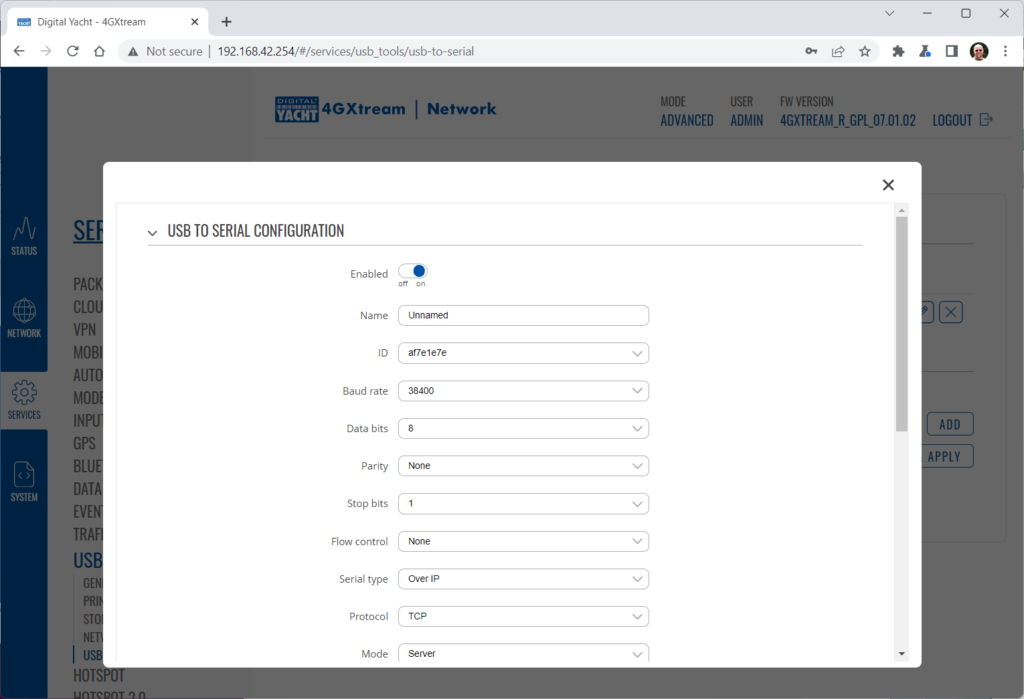
Click the SAVE & APPLY button and now your GPS data will be sent to the NMEA 2000 gateway and on to the NMEA 2000 network. If you have other GPS Position sources on the NMEA 2000 network you will need to make sure that you select the 4GXtream as the preferred position source when you wish to use it – it will appear on the NMEA 2000 as a Digital Yacht N2Net NMEA2000 Serial Gateway .
4GXtream Factory Reset Procedure
With the unit fully powered up i.e. connect power and wait >1 minute for it to boot up, using the supplied SIM removal clip or some other blunt pointed object, gently press and hold the small Reset Switch on the front face of the unit, for at least 5 seconds as detailed below for the Factory Reset function….

The reset button has two functions:
- Reboot the device . If the reset button is pressed for up to 4 seconds, the device will reboot. Start of the reboot will be indicated by the flashing of all 5 signal strength LEDs together with the green connection status LED.
- Factory reset . If the reset button is pressed for at least 5 seconds (by default), the device will perform a factory reset and reboot. Signal strength LEDs indicate the elapsed time while holding the reset button. When all 5 LEDs light up, it indicates that 5 seconds have passed and the reset button can be released. Start of the factory reset will be indicated by flashing of all 5 signal strength LEDs 5 together with a red connection status LED.
After the unit has been reset, all of the settings will be back to as they were when it left our factory.
The 4GXtream is a powerful device with lots of functionality and unless you are an experienced IT Engineer, then the only configuration changes that we would recommend are…
- Manually set the APN settings if the automatic default settings have not successfully connected the 4GXtream to the internet
- Set the Wireless Network Name and Wireless Password to values of your choosing so that only the people you want to connect to the 4GXtream can connect to it
All of this is covered in our latest User Manual;
How to tell what firmware your 4GConnect or 4GXtream has?
The firmware version is normally displayed in the top right hand section of any of the web pages….example below of the original 4G Connect “Black & White” web interface and the latest “Blue & White” web interface…
The 4G Xtream only has a “Blue & White” web interface.
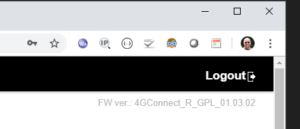
VPN on our 4G Products
Setting up remote access to any network that is operating on a mobile LTE (3G/4G) network is never easy, even for experienced IT engineers. Unfortunately, Digital Yacht just do not have the resources or depth of knowledge to support our customers in doing this on an individual basis.
When your remote network is “hidden” inside a mobile network that abstracts all external connections to the internet, the only way to create a VPN is for the 4GConnect/4GXtream to initiate a connection to your VPN server or shared cloud server that does the data routing for you.
Our 4GConnect is based on OpenWRT, which supports two different VPN services; OpenVPN and ZeroTier, plus a couple of tunnelling protocols that could be used as an alternative to VPN. If you do not have the services of an experienced IT engineer to help with setting up a solution, then I would look for examples of connecting to a remote OpenWRT network over LTE using VPN services.
Here is a link to the OpenVPN documentation on the OpenWRT site and it covers using either a Client or Server setup. Hopefully with this information you will be able to find the relevant settings in our 4G products to setup your VPN.
https://openwrt.org/docs/guide-user/services/vpn/openvpn/start
I want to set up my AT&T Sim card
If you have an AT&T Sim Card, then you need to be in “Advanced” Mode, click the word “Basic” in the web page header and then go to Network>Mobile and set the Service Mode to “4G (LTE) Only” and then click the “Save+Apply” button at the bottom of the page….
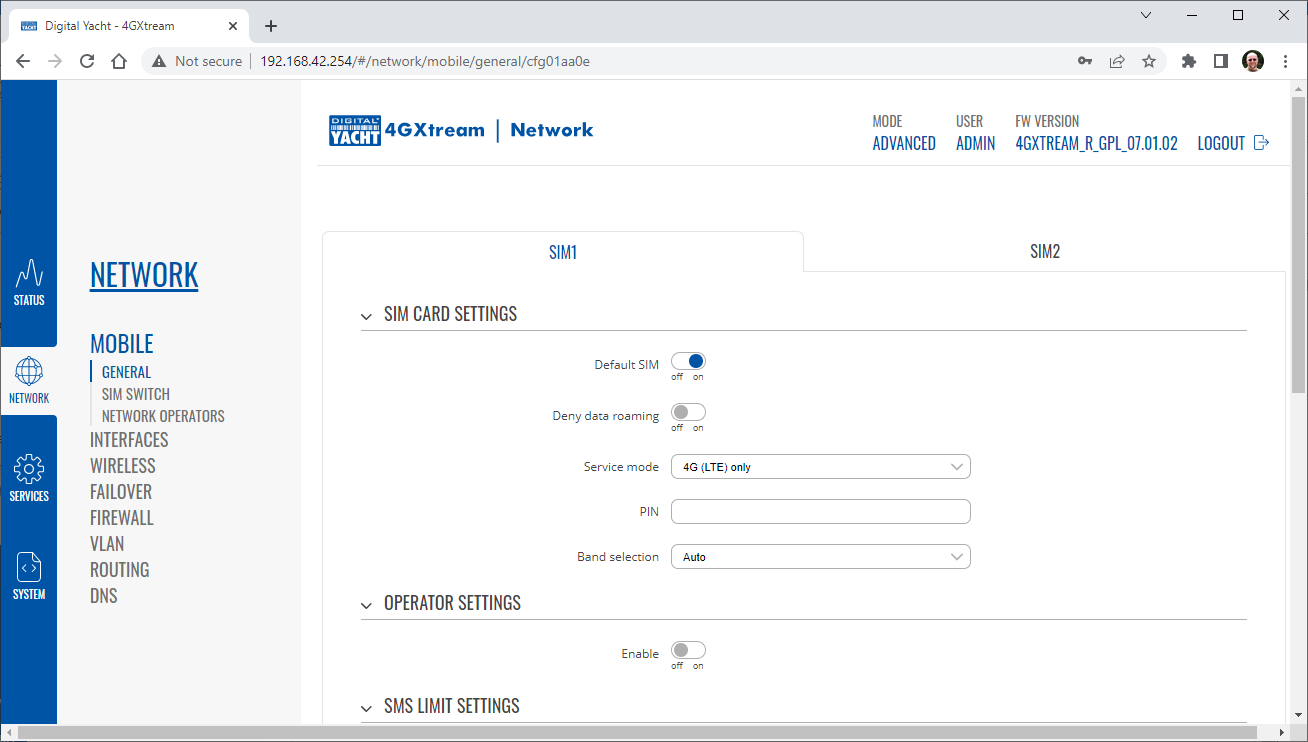
After the new settings have been applied, go to Network>Interfaces and then click on the “Pencil” Edit button of either MOB1S1A1 (SIM1) or MOB1S2A1 (SIM2) depending upon which SIM slot the AT&T SIM is in….
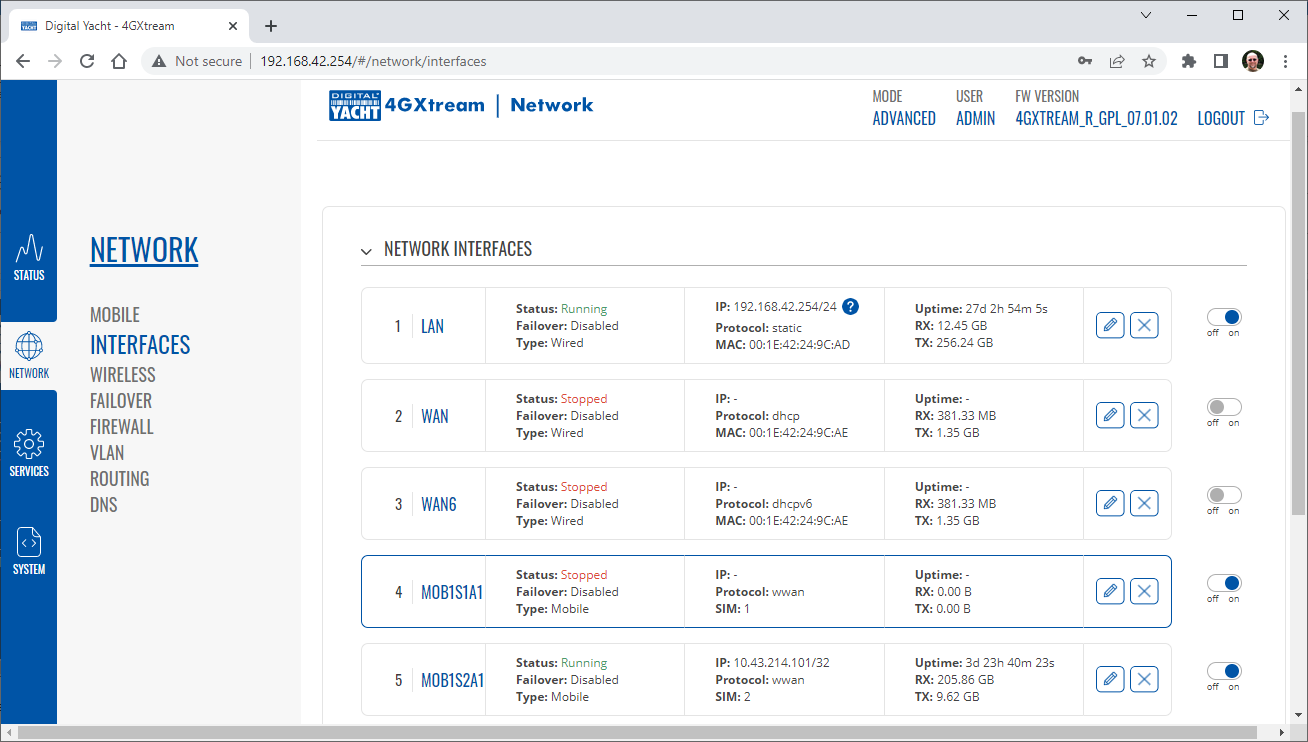
In the Pop-Up settings window, turn off the Auto APN switch and some new boxes will appear. Select “Custom” from the drop down APN list and then type “Broadband” in the Customer APN box exactly as written with a capital B and then click the “Save+Apply” button at the bottom of the page…
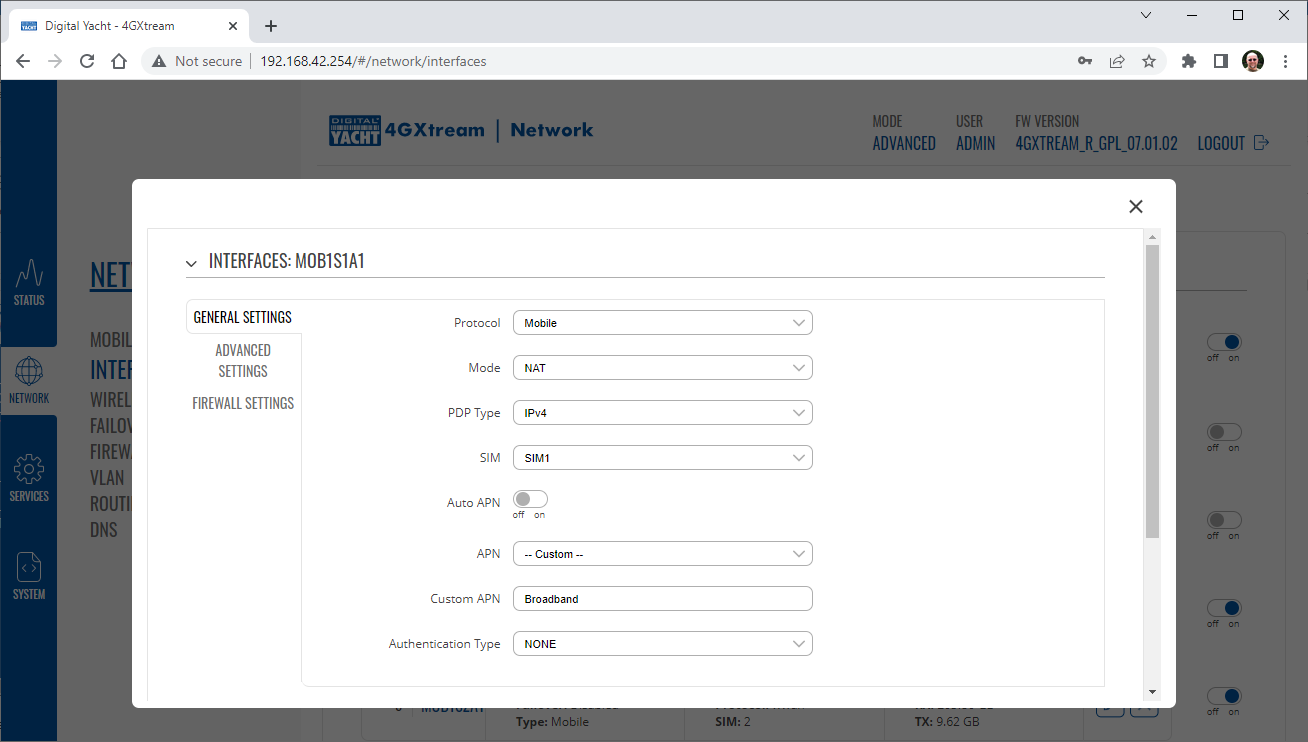
After the settings have been applied, go to Status>Overview and check in the Modem panel that you are connected.
Now try going to another website to check you have internet.
Configuring our 4GXtream to work with RAW NMEA 2000 PGN’s
So out of the box our 4GXtream units work in High Speed Gateway Mode and will convert NMEA 2000 data to NMEA 0183, which for users who just want basic navigation data, will be enough. For advanced users that want software such as Expedition to receive all of the NMEA 2000 data in RAW Mode, then you will need to do the following….
Make sure that your 4G Xtream has the latest firmware . When you update your firmware unit, using the System>Firmware menu option, please remember to turn off the “Keep Settings” switch.
1) With the 4GXtream powered down and disconnected from the NMEA 2000 network, unscrew all of the top screws (from both end caps). Then unscrew the two bottom screws in the Antenna End Cap and gently move this end cap way from the enclosure as far as possible without putting undue tension on the small coax cables inside.

2) It should now be possible to gently slide out the top of the aluminium enclosure (top face with product label on).

3) With the top of the enclosure removed, you will see the small gateway PCB which has 4x DIP Switches in the middle. All of the switches except switch 4 will be in the OFF position (default positions).

4) Using a small screwdriver or any other fine tipped tool, very gently push switches 1, 2 and 3 in to the ON position so that all switches are in the opposite position to the image above.

5) Re-assemble the 4GXtream, by reversing the steps above and once back together, connect the NMEA 2000 cable to your NMEA 2000 network and turn on the 12/24v Power to the 4GXtream.
6) After 45-60secs, the 4GXtream wireless network should appear. Connect your wireless device to the 4GXtream wireless network and then open a browser and go to http://4gxtream or http://192.168.1.1
7) Login to the 4GXtream web interface using Username = admin and Password = 4GXtream and go to Services>USB Tools>USB to Serial
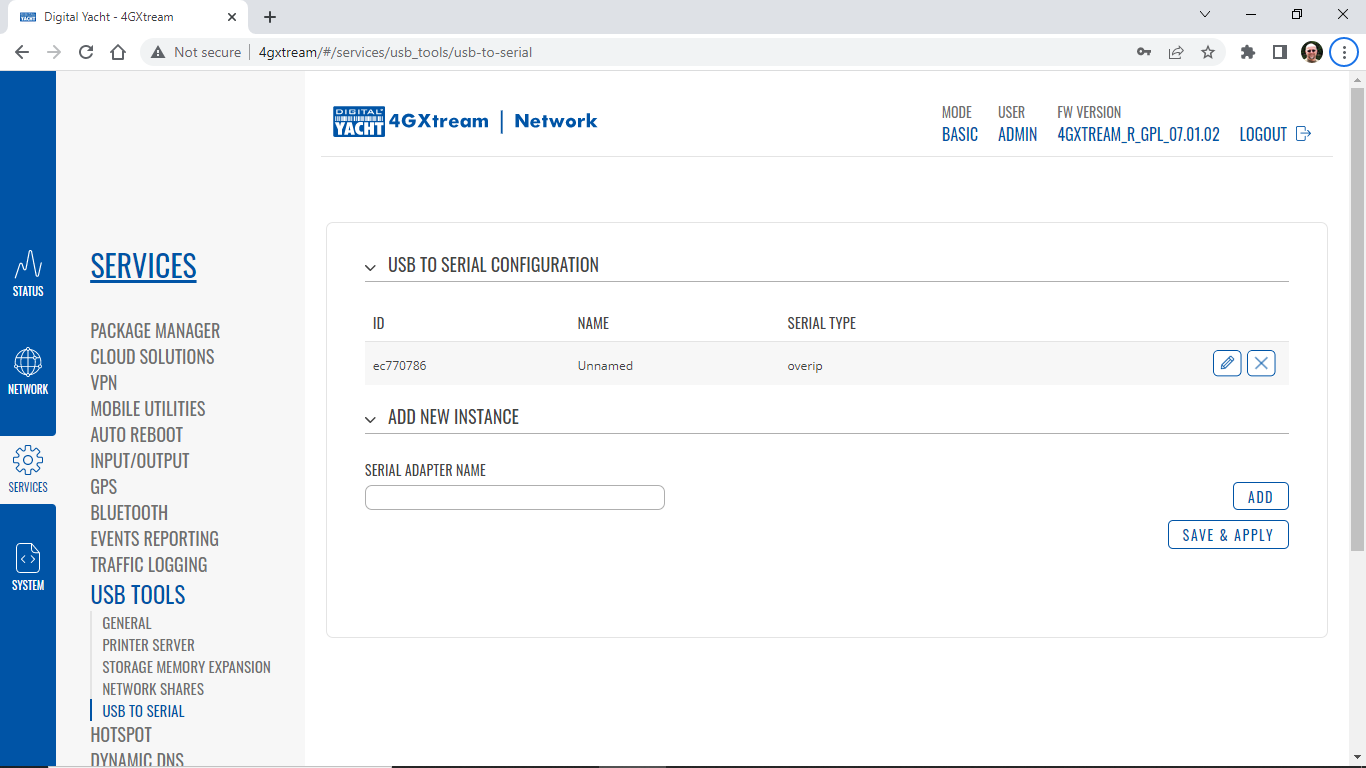
8) Click on the “Pencil” Icon to edit the USB to Serial settings and then simply change the Baud Rate setting to 230400 and click the SAVE+APPLY button at the bottom of the page.
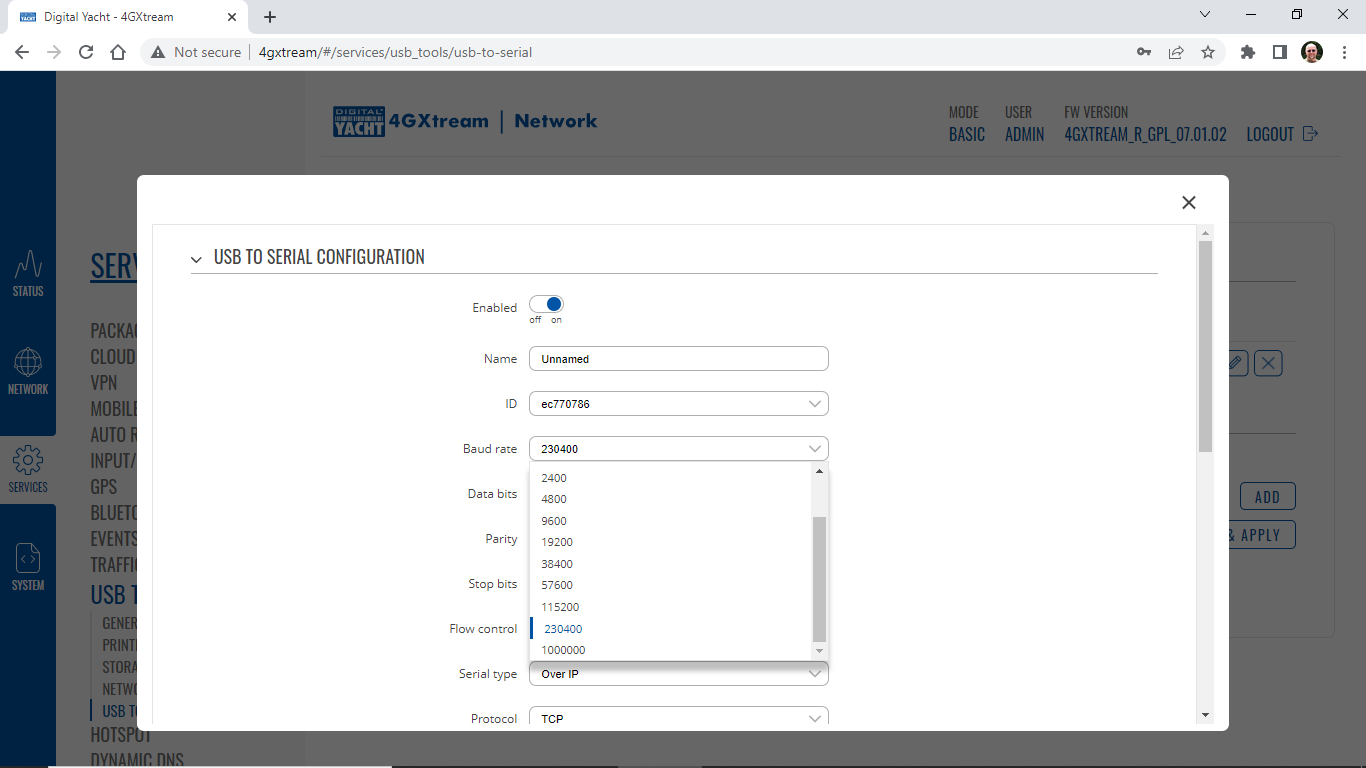
9) Now you can go to a terminal program like Tera Term and setup a Telnet (TCP) client connection to the 4GXtream (192.168.1.1) on Port 2000. You should see a TCP connection open and the HeartBeat (Network Status Message) appear every second from the iKonvert…
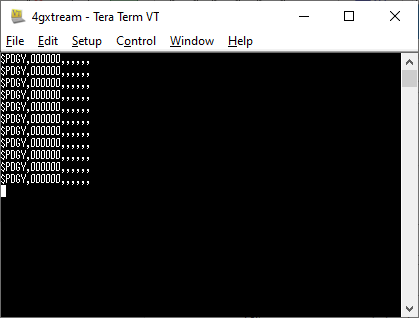
10) If you want to see the RAW NMEA 2000 data, then you can initialise the iKonvert by sending the following command, must remember to set the terminal program to send <CR><LF> as the End of Line (EOL) command…
$PDGY,N2NET_INIT,ALL
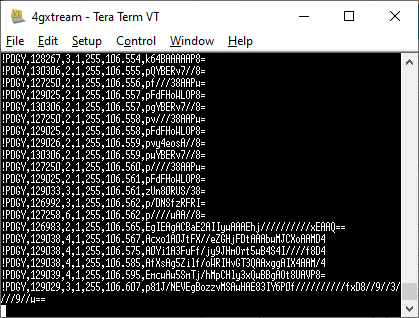
General Info on 4G Products
If you have any issue with your 4G product then It is always worth updating your 4G Product to the latest version. This article, although written about the AT&T update, is still applicable for any unit.
Updating 4G Firmware
Please note that older 4GConnect units must do a two stage update to go from the first “Black and White” web interface version, to the latest “Blue and White” web interface version. The V01.14.05 is a special intermediate version (last of the “Black and White” generation) that must be loaded first, in order to make the jump to the new V07.02.08 firmware.
https://digitalyacht.net/2022/03/04/important-update-4g-products/
Configuring 4G Product
Here is the link to the very useful video on configuring our 4G Products – shows the latest “Blue and White” web interface…
Getting the correct SIM card
Here is the most recent article on SIM cards. If the customer is getting a good mobile phone signal on the 4G Product and the SIM card is being read, the network operator is recognised, etc. then it could be a SIM issue and this article explains what needs to be checked…
4GXtream Ping on Reboot
This procedure is good for boats that are regularly going a long way offshore outside of mobile network range, such as fishing boats, blue water yachts, etc. Basically, our 4G Products can sometimes not reconnect properly when they come back in to mobile range and this feature makes the 4G Product keep checking if it is online and if it is not it will reboot the modem.
Ping Reboot Configuration
To enable the “Ping Reboot” feature, go to SERVICES>AUTO REBOOT and you will see a similar page to the one below…
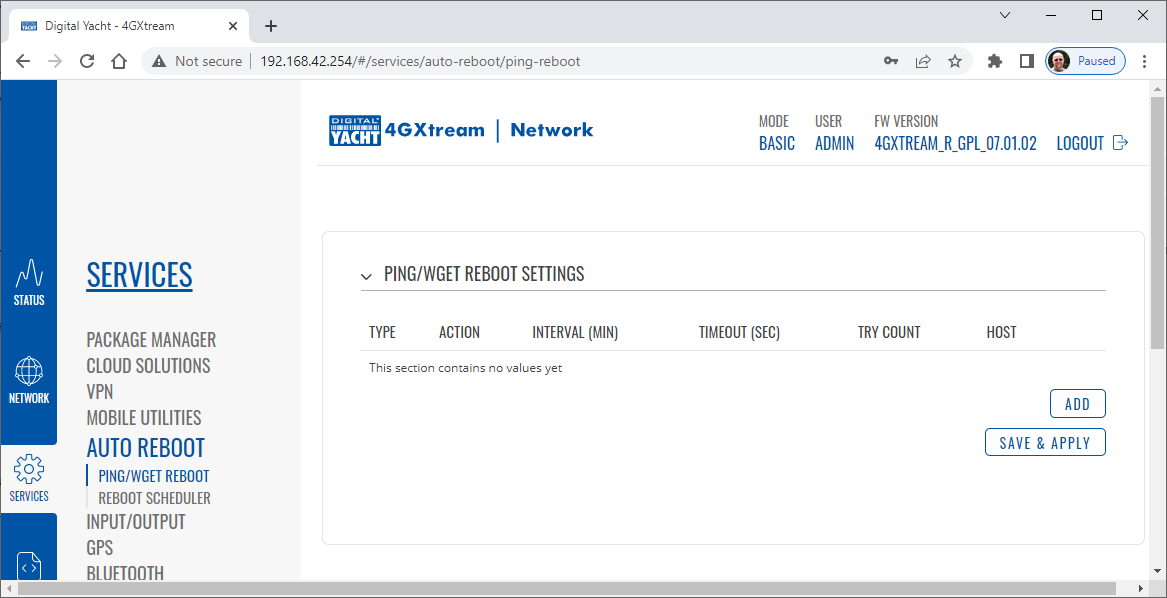
Now click the ADD button and I would suggest you use the same settings as shown below, which are the ones I have used in all of our testing. Every 2 minutes, 4GXtream will ping 8.8.8.8 which is the Google public DNS server and is always online.
If it does not receive a reply within 5 seconds, it retries two more times and if there is still no reply it restarts the 4G Modem.
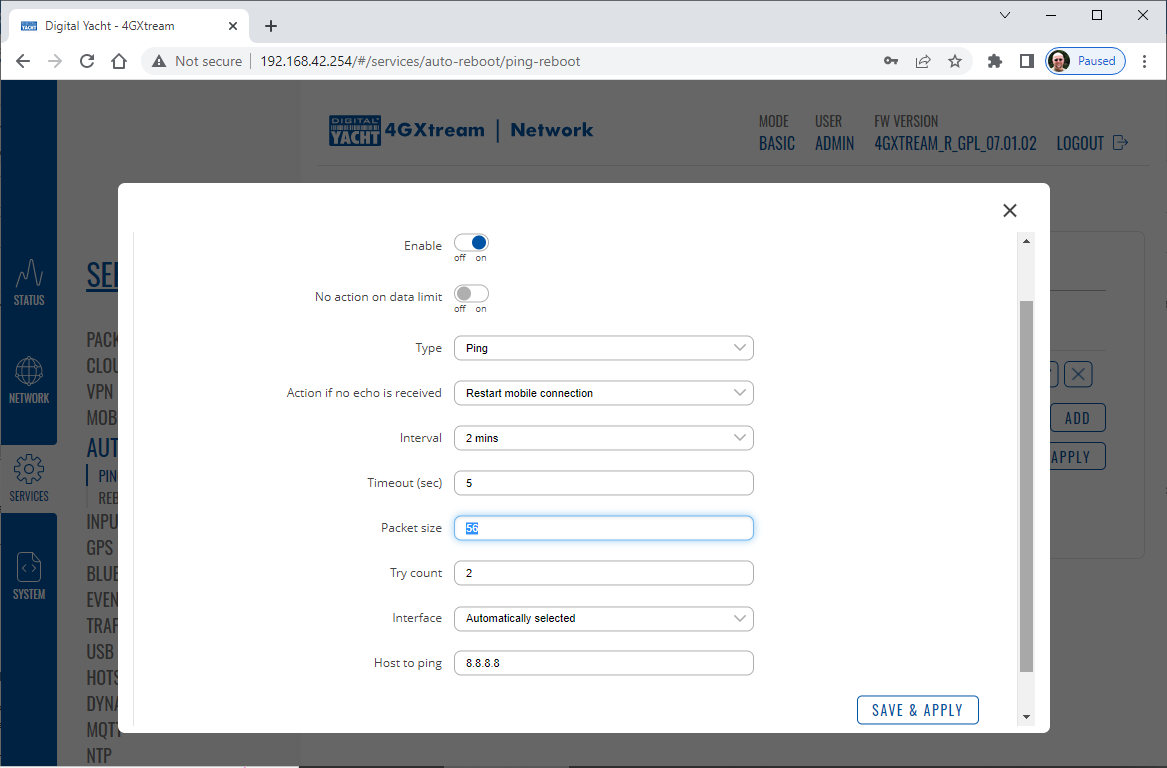
Click the “SAVE & APPLY” button and after the settings are stored, you should not have to manually reboot the 4GXtream again.
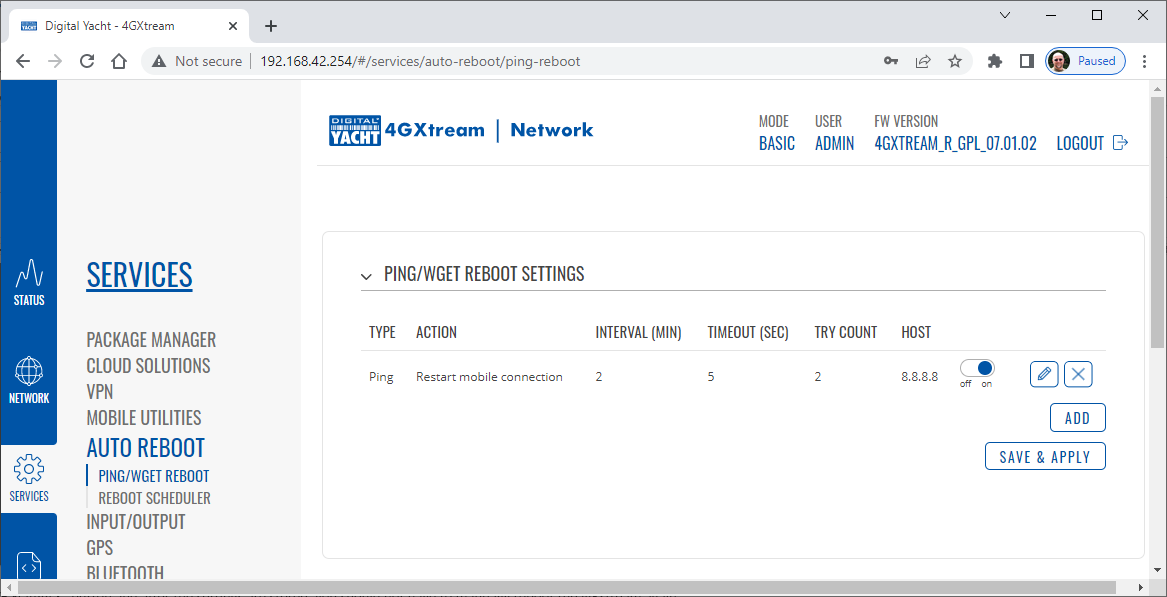
How to configure our 4G products?

Since COVID forced many of us to start working remotely, we are seeing an ever increasing demand for our 4G Products. Once installed and working, these products are extremely reliable, but with so many mobile network operators around the world, initial setup can be confusing. To help our customers get up and running as quickly as possible, we have created a new video on configuring our 4G Products.
This video is filmed using one of our 4GXtream products, but is equally applicable for our 4GConnect and 4GConnect Pro products, particularly if you have updated to the latest V07.01.02 firmware as detailed in a previous post “Important Update for our 4G Products” . This update adds the same, new “Blue and White” web interface to our 4GConnect, as our 4GXtream has and will be the interface that all future videos and technical documents will be based on.
How to override the Auto-APN Settings?
Our 4GXtream router but also the latest 4G Connect version have a new “Auto-APN” feature that reads the SIM details and selects the correct APN settings for the SIM’s mobile network. APN stands for Access Point Name and are the settings your 4G product needs to pass to the network carrier; AT&T, Vodafone, T-Mobile, etc. in order for the carrier to allocate your 4G product an IP address and connect you to the right secure network.
On many networks the new “Auto-APN” feature works very well, but today we had a Vodafone customer contact us who could not get their 4GXtream to connect correctly. The solution was to manually override the APN settings, by following the procedure below.
- Go to the 4GXtream/4GConnect’s web interface at http://192.168.1.1 and login
- By default the 4GXtream or 4G Connect is in “Basic” mode and you need to click on the word Basic in the top right hand section of the web page, to enable “Advanced” mode.
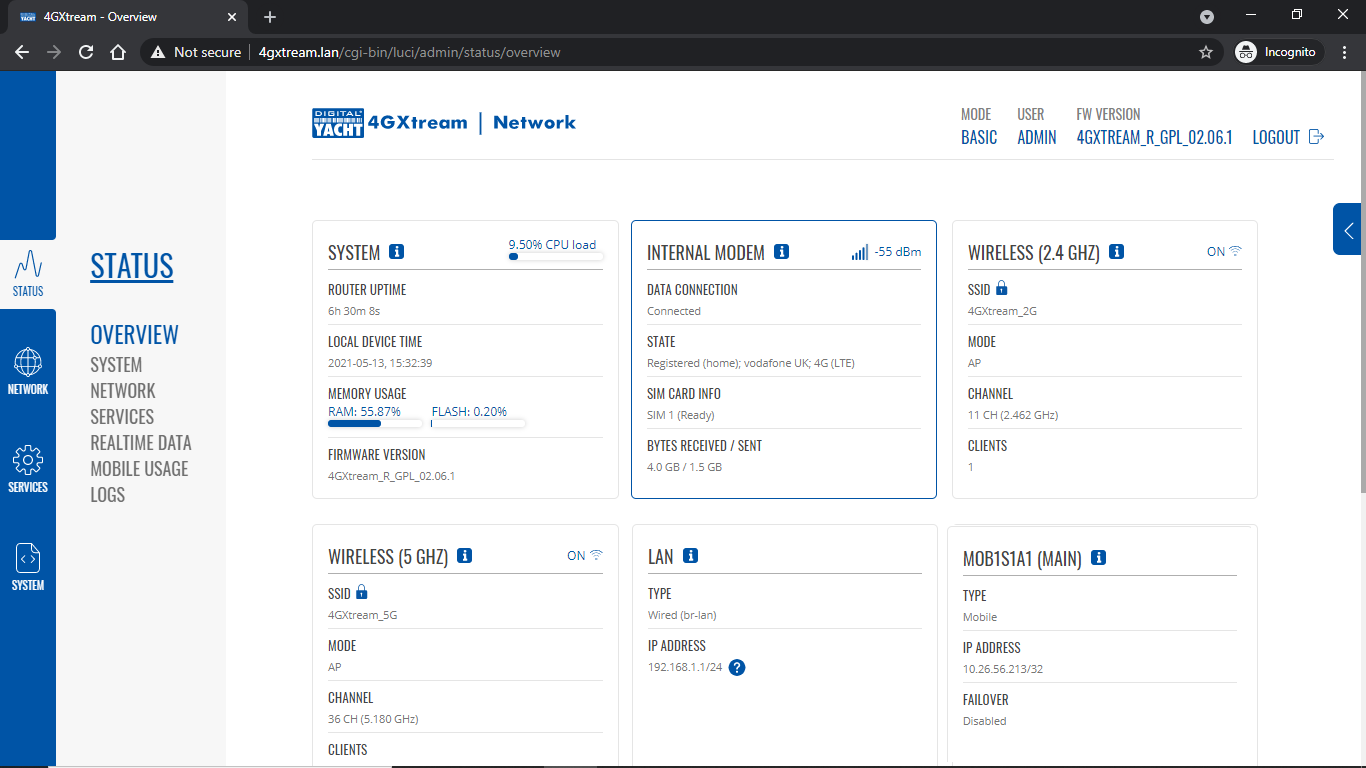
Now go to NETWORK>INTERFACES and click on the Edit button (pencil icon) of the SIM card interface you are using, SIM 1 in the example below.
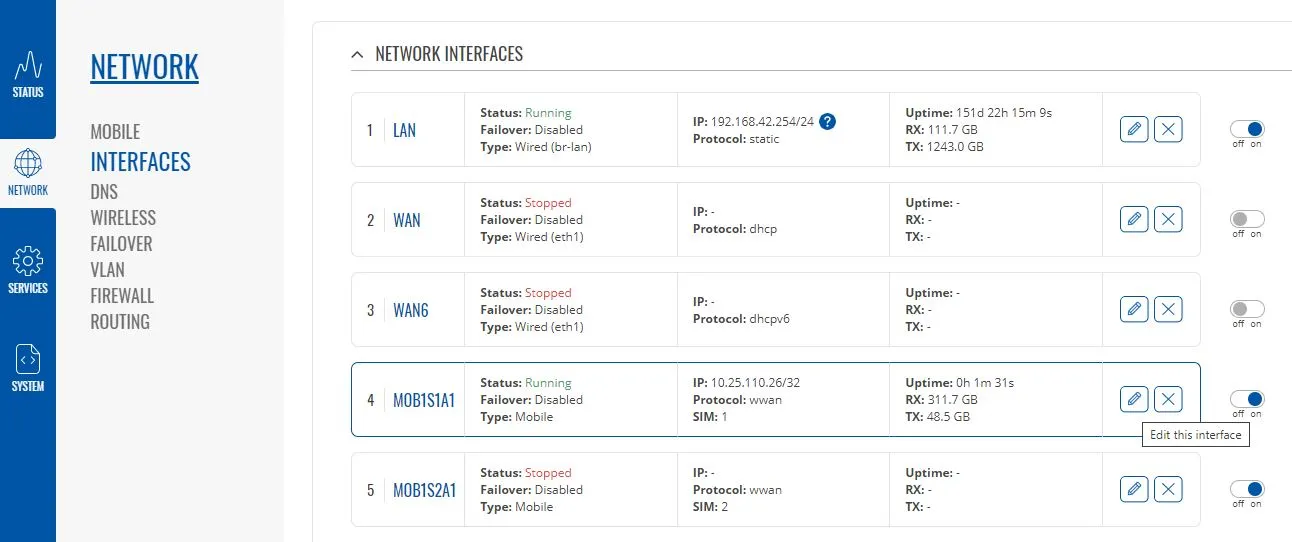
You can now edit the SIM settings to disable Auto-APN mode and add manual “Custom” APN settings, as shown below which are the correct settings for a Vodafone UK (contract) SIM. Once you have set the manual APN settings click the “Save & Apply” button and once the settings have been changed, go to the STATUS>OVERVIEW page to see if you now have a connection to the internet.
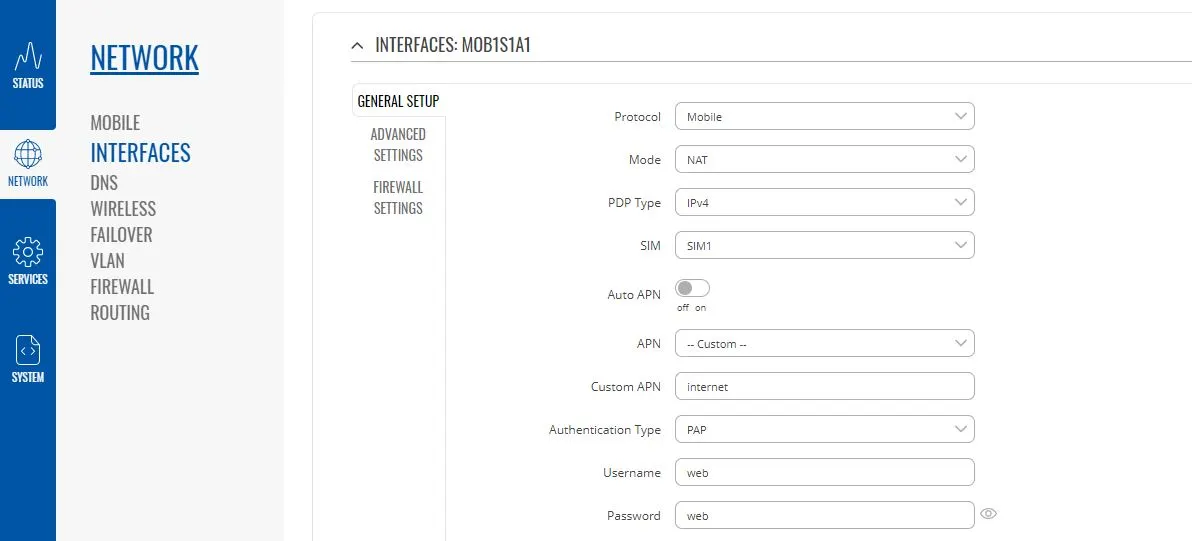
If your network carrier has not given you your APN settings, then this is a pretty good site to try and we would be really grateful if you could let us know if the Auto-APN settings work for you or what manual settings you had to use.
https://www.apnsettings.org/
Getting the Correct SIM cards for our 4G Products
One of the most common problems, that the Digital Yacht support team help our 4G Product customers with, is SIM card issues. This little piece of plastic, with its integrated memory chip, containing a unique identifier, that allows your data usage to be tracked, causes a disproportionate amount of wasted time and effort, so we decided to publish a guide to avoid the pitfalls that we regular see.
Not all SIMs are created equal and with the majority aimed at mobile phone users, it is important that the SIM you use in our 4G Products meet the following criteria….
- It is a 4G SIM (not 5G)
- It is a Data Only SIM – designed for wireless routers and not mobile phones
- The SIM should not have a PIN number enabled or if it does, that you know what it is
- The SIM has not reached its Data Limit
- That the SIM is properly registered and enabled by the network operator
- If being used Internationally that the SIM has roaming enabled
Once you are confident that your SIM meets all of the above criteria, please insert it in to our 4G Product and using the web interface, go to STATUS>NETWORK where you should see a screen similar to the one below, minus the red annotations….
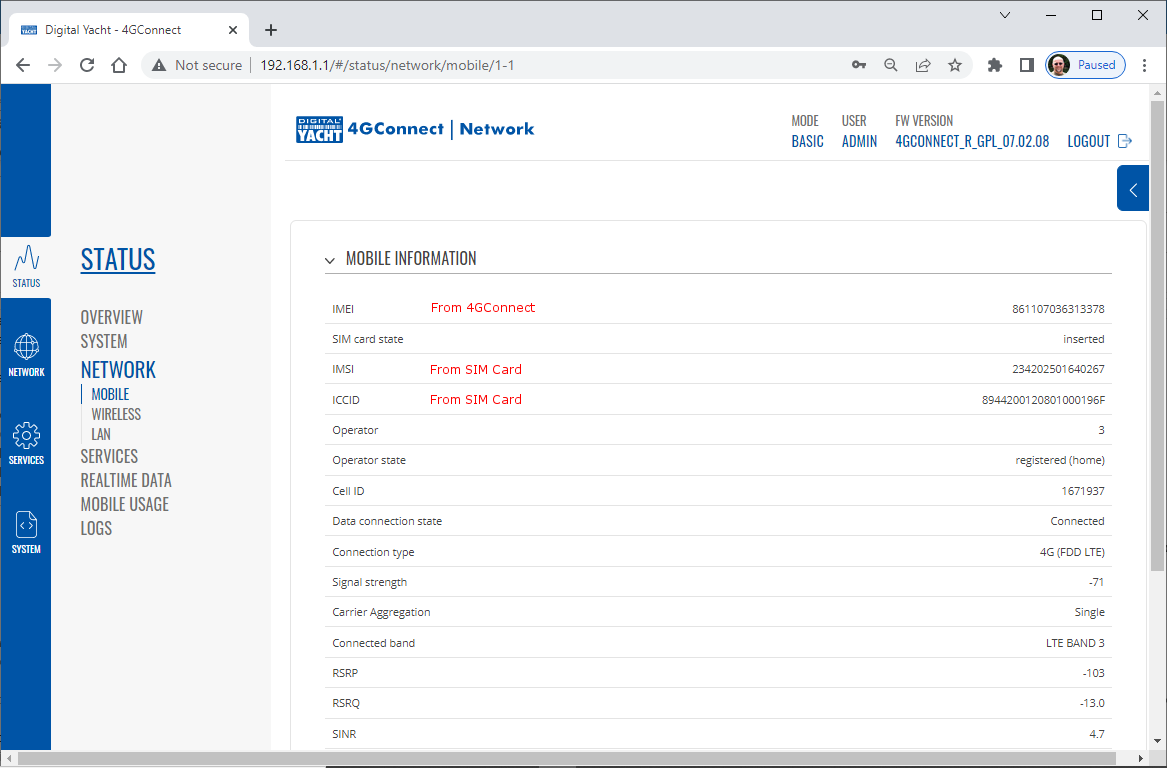
The key pieces of information to look for on this page are that the SIM Card State shows “Inserted”, which means that it has been read by our 4G Product. Then you should see the IMSI and ICCID numbers, which are stored on the SIM and used by the 4G Product to identify itself to the network operator.
- IMSI = International Mobile Subscriber Identity. This is a unique identifier that defines a subscriber in the wireless world, including the country and mobile network to which the subscriber belongs. It has the format MCC-MNC-MSIN. MCC = Mobile Country Code (e.g. 310 for USA); MNC = Mobile Network Code (e.g. 410 for AT&T), MSIN = sequential serial number. All signaling and messaging in GSM and UMTS networks uses the IMSI as the primary identifier of a subscriber.
- ICCID = Integrated Circuit Card ID. This is the identifier of the actual SIM card itself – i.e. an identifier for the SIM chip. It is possible to change the information contained on a SIM (including the IMSI), but the identify of the SIM itself remains the same.
The IMEI number is unique to the 4G Product’s modem and will always be displayed, even if the SIM is not inserted…
- IMEI is short for International Mobile Equipment Identity and is a unique number given to every single mobile phone, typically found behind the battery. IMEI numbers of cellular phones connected to a GSM network are stored in a database (EIR – Equipment Identity Register) containing all valid mobile phone equipment. When a phone is reported stolen or is not type approved, the number is marked invalid.
Other key information on this page are the Operator and Operator State. The image above was using a SIM from UK operator 3 which was a fully registered, had plenty of Data and had established a data connection.

COMMENTS
4G Connect User Manual (English) for all 4GConnects and 4GConnect Pros with firmware... Download AIS100USB Quick Start Guide V1 04 Eng Pdf 458.07 KB 4331 downloads
4G Connect User Manual (English) for all 4GConnects and 4GConnect Pros with firmware V01.14.05 or less (original web interface) DOWNLOAD iKonvert USB Quick Start Guide V2_07 539.13 KB 3638
Once you have changed the settings, scroll to the bottom of the page and click the "SAVE" button. The 4GConnect will apply the changes and reboot, so after 20-30 seconds just refresh the page and you will need to login again. Page 8 To change the default wireless network name and password of your 4GConnect, login to the web interface and ...
4GConnect Quick Start V1 01 Eng Pdf 1.16 MB 6814. 4G Connect User Manual (English) for all 4GConnects and 4GConnect Pros with firmware V01.14.05 or less (original web interface) We will find all product manuals available to download in order to set up and configure our products.
4GConnect Quick Start V2.00 Eng Pdf 1.10 MB 3648. Latest 4G Connect User Manual (English) for all 4GConnects and 4GConnect Pros with firmware V07.01.02 or higher (new web interface) DOWNLOAD.
User Manual for 4GConnect V1.01 TEL + 44 1179 554474 www.digitalyacht.co.uk [email protected] 1. Introduction Congratulations on the purchase of your 4GConnect 3G/4G Router. This unit is designed for permanent installation on board a sail or motor boat. The 4GConnect comprises of the following parts; • 1x internal Wi-Fi antenna
KEY FEATURES. 4G Connect is a 4G (LTE) internet access solution to get internet on your boat. It utilises the latest MIMO technology with dual antennas for fast, long range access and incorporates a full function WiFi router so multiple devices can connect wirelessly. There is also a wired LAN port and WAN port - for connection to high power ...
Each network, will potentially cause interference and slower speeds. To get a better speed, the best solution is to connect your laptop via Ethernet. With the 4G Connect Pro, you can get internet up to 60m/s via Ethernet but via WiFi, a good connection would be 25-35Mbps. The first step is to check all your installation.
We have 1 DIGITAL YACHT 4GConnect manual available for free PDF download: ... 3G/4G ROUTER. Brand: DIGITAL YACHT | Category: Network Router | Size: 1.21 MB Advertisement. Advertisement. Related Products. DIGITAL YACHT Categories. Marine Radio Marine Equipment Receiver Server Wireless Router. More DIGITAL YACHT Manuals ...
4G Connect User Manual (English) for all 4GConnects and 4GConnect Pros with firmware V01.14.05 or less (original web interface) DOWNLOAD Stay up-to-date with the DIGITAL YACHT newsletter.
Digital Yacht UK
Welcome to Digital Yacht's Support Site, where you can find a wealth of information about our products, including: manuals, software, latest product firmware, technical notes and FAQs. Answers to many installation, interfacing, operation and diagnostic issues can be found on this site and we recommend searching for information on your product ...
4G Connect is a 4G (LTE) internet access solution to get internet for your boat. It utilises the latest MIMO technology with dual antennas for fast, long range access and incorporates a full function WiFi router so multiple devices can connect wirelessly. There is also a wired LAN port and WAN port - for connection to high power WiFi devices ...
KEY FEATURES. 4G Connect is a 4G (LTE) internet access solution to get internet on your boat. It utilises the latest MIMO technology with dual antennas for fast, long range access and incorporates a full function WiFi router so multiple devices can connect wirelessly. There is also a wired LAN port and WAN port - for connection to high power ...
Digital Yacht's 4G Connect Pro internet access solution allows you to work from your boat. This Pro model uses two external antennas for optimum speed and ra...
3.4 Inserting a 3G/4G data SIM card To connect to the internet via a 3G/4G mobile connection, the 4GConnect must have a 3G/4G data SIM inserted which is ... Digital Yacht strongly recommend that you do not change any settings except those specifically mentioned in this manual and we cannot support or warranty repair any 4GConnect that fails due ...
To get a better speed, the best solution is to connect your laptop via Ethernet. With the 4G Connect Pro, you can get internet up to 60m/s via Ethernet but via WiFi, a good connection would be 25-35Mbps. The first step is to check all your installation. Make sure there is no interference with your device's 4G antennae (a nearby radar, for ...